Cara Install dan Setup Unity Engine di Mac dengan Benar
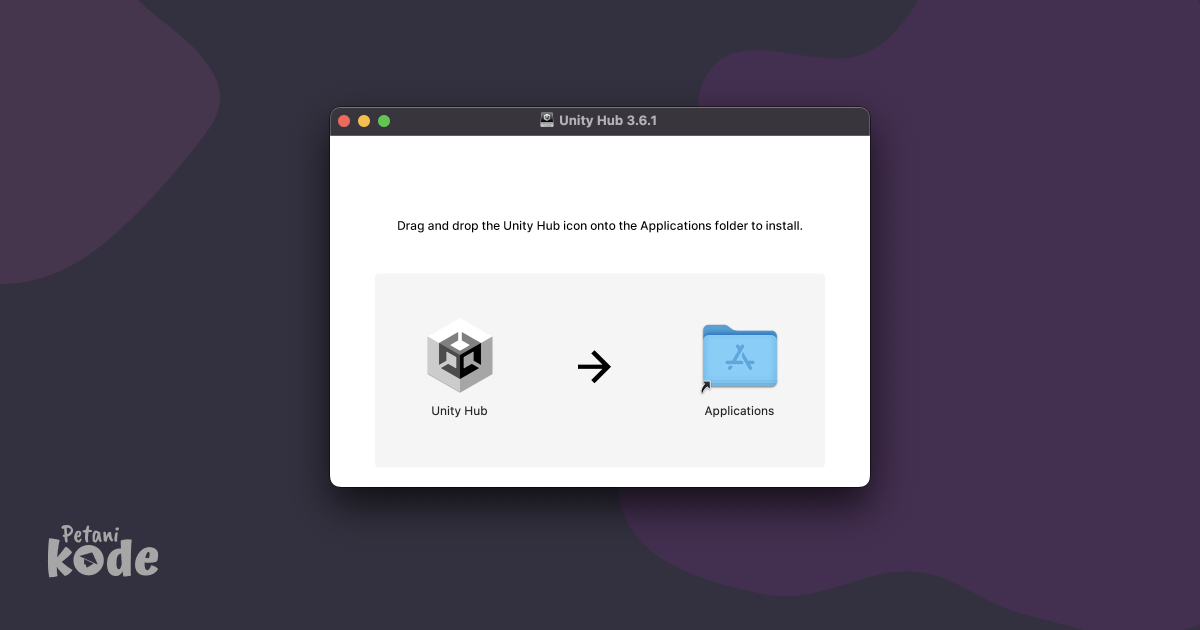
Kamu mau belajar game programming dengan Unity di Mac?
Hal pertama yang harus dilakukan adalah menginstal Unity dan mempersiapkan segala yang dibutuhkan.
Pada tutorial ini, kita membahas gimana cara install Unity di Mac.
Selain di Mac, kamu juga bisa baca ini:
Okeh, langsung saja.
Mari kita mulai.
Install Unity Hub
Unity Hub adalah aplikasi yang disediakan Unity untuk menginstal Unity Editor dan modul/plugin yang dibutuhkan. Selain itu, kita juga bisa mengelola lisensi yang mau dipakai di Unity Hub dan juga mengelola project Game.
Apa bedanya Unity Hub dengan Unity Editor?
Simpelnya, Unity Hub ini seperti launcher untuk menjalankan Unity Editor dan membuka project sesuai dengan versi editor yang dipakai. Ini tentu akan memudahkan developer saat bekerja dengan versi Unity yang berbeda-beda.
Sedangkan, Unity Editor adalah Game Engine yang akan dipakai untuk membuat game.
Oke, kalau begitu..
Mari kita install Unity Hub!
Pertama, silakan download file .dmg Unity Hub di
Website resminya
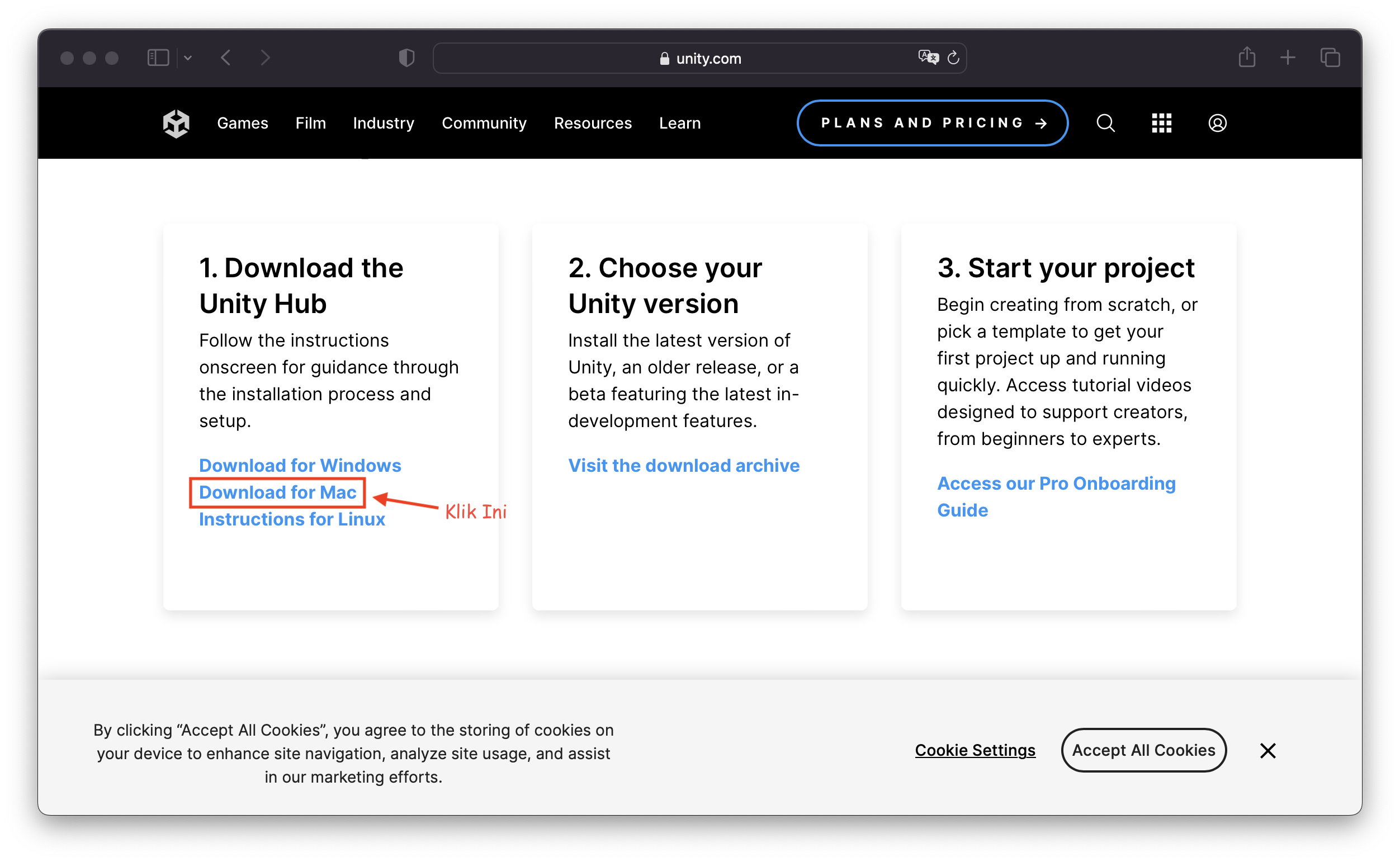
Setelah itu, silakan buka file UnityHubSetup.dmg, lalu pada jendela yang muncul klik Agree.
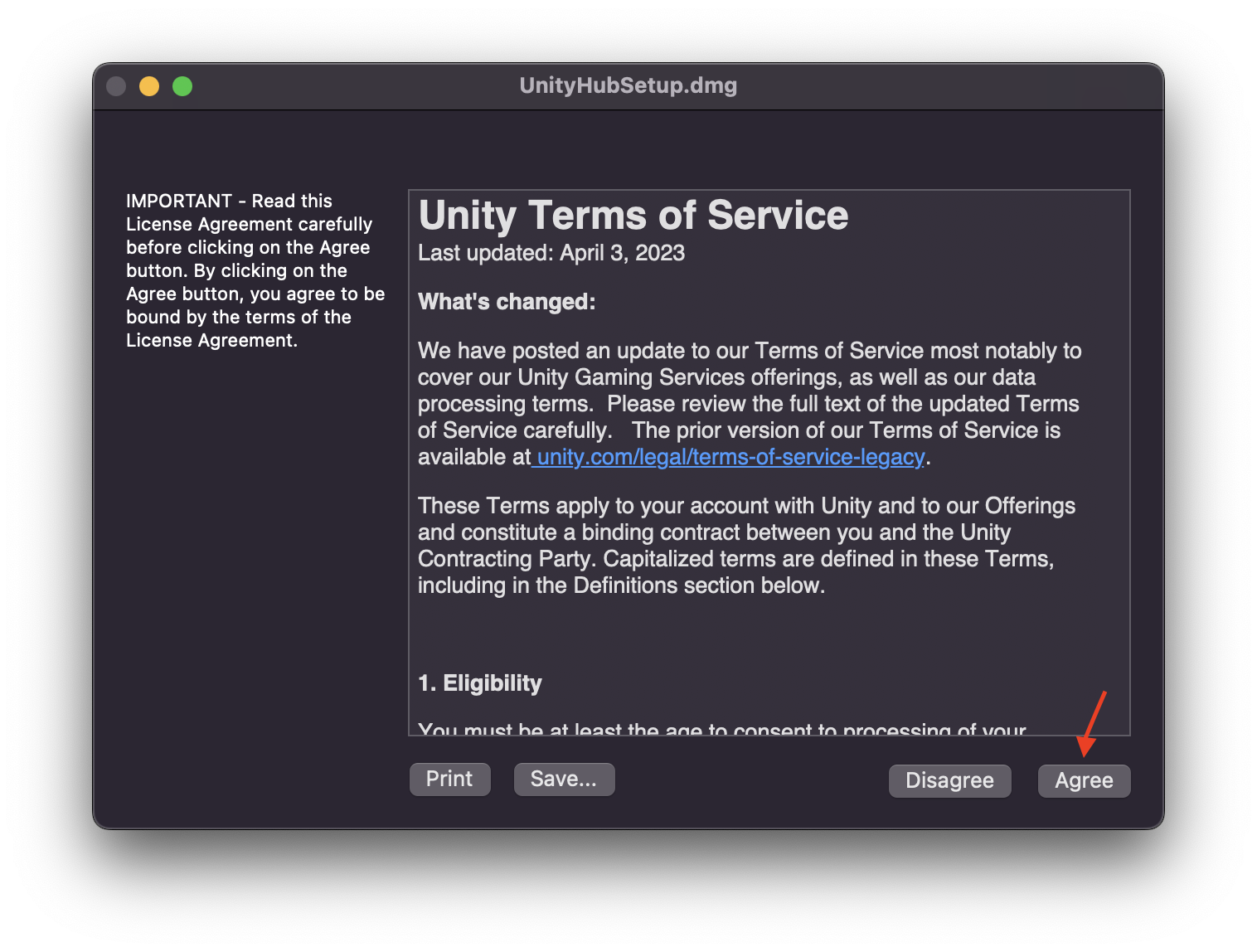
👆 ini adalah syarat dan ketentuan menggunakan Unity, kalau mau dibaca-baca dulu juga boleh.
Setelah itu, tinggal drag saja ikon Unity Hub ke Applications.
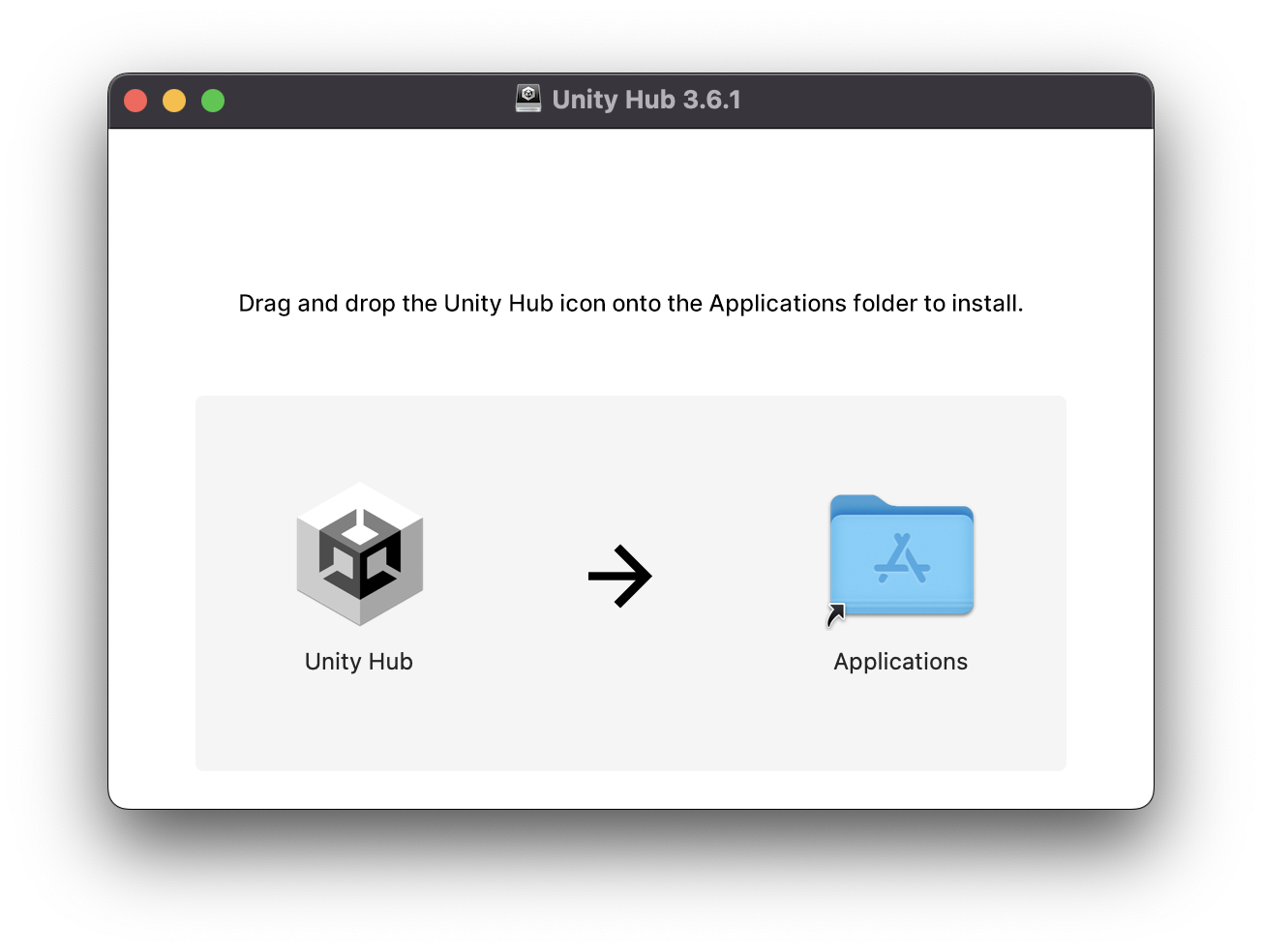
Tunggulah sampai proses instalasi selesai.
Install Unity Editor
Setelah Unity Hub terinstal dengan benar, berikutnya kita akan diminta untuk login ke akun Unity. Jika kamu belum punya akun, kamu bisa membuatnya dengan klik Create Account.
Tapi jika kamu udah punya akun, langsung saja klik Sign in.
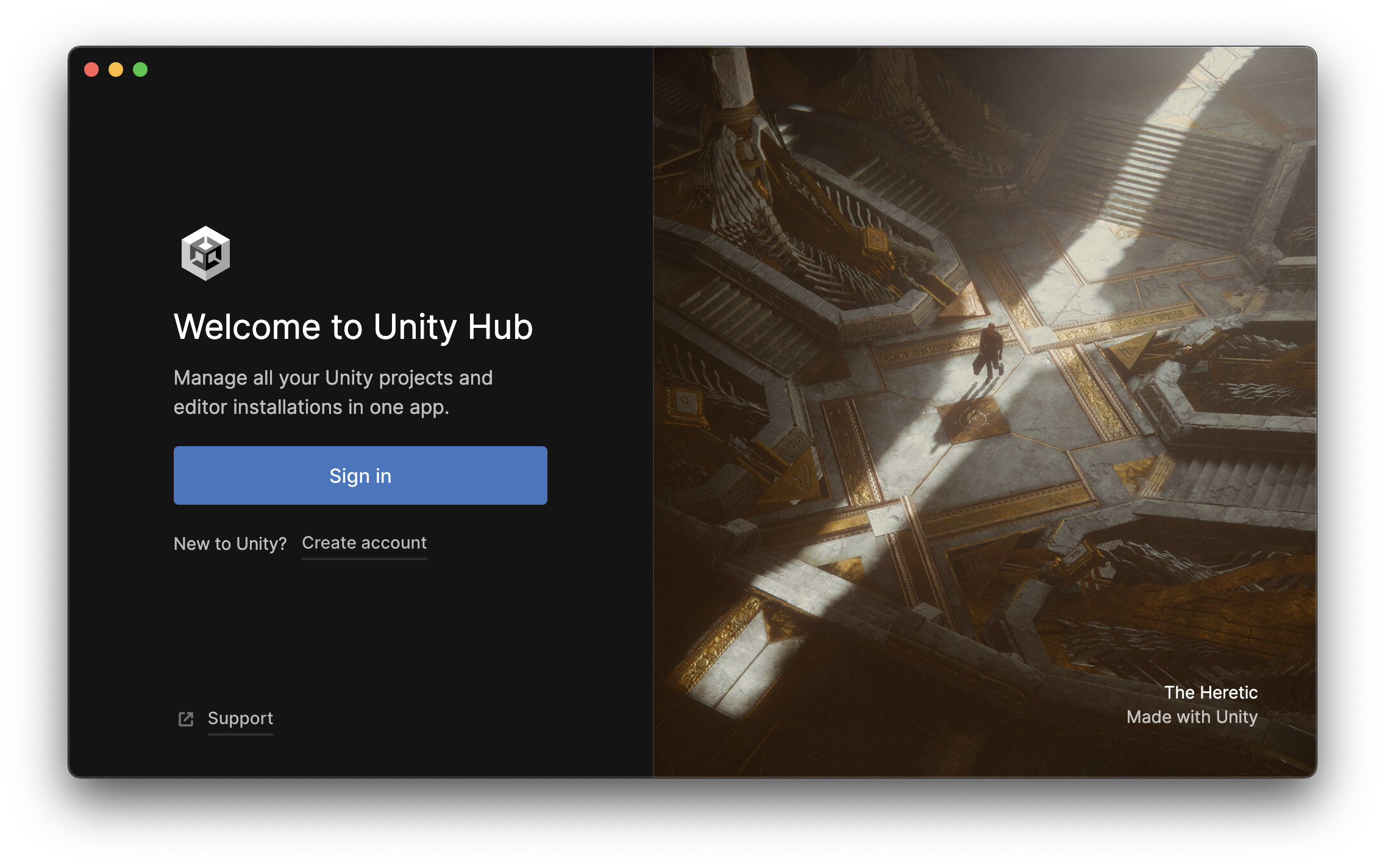
Setelah berhasil login, kita akan diminta untuk mengisnstal Unity Editor. Silakan tentukan lokasi instalasinya.
Klik Install Unity Editor untuk mulai menginstall.
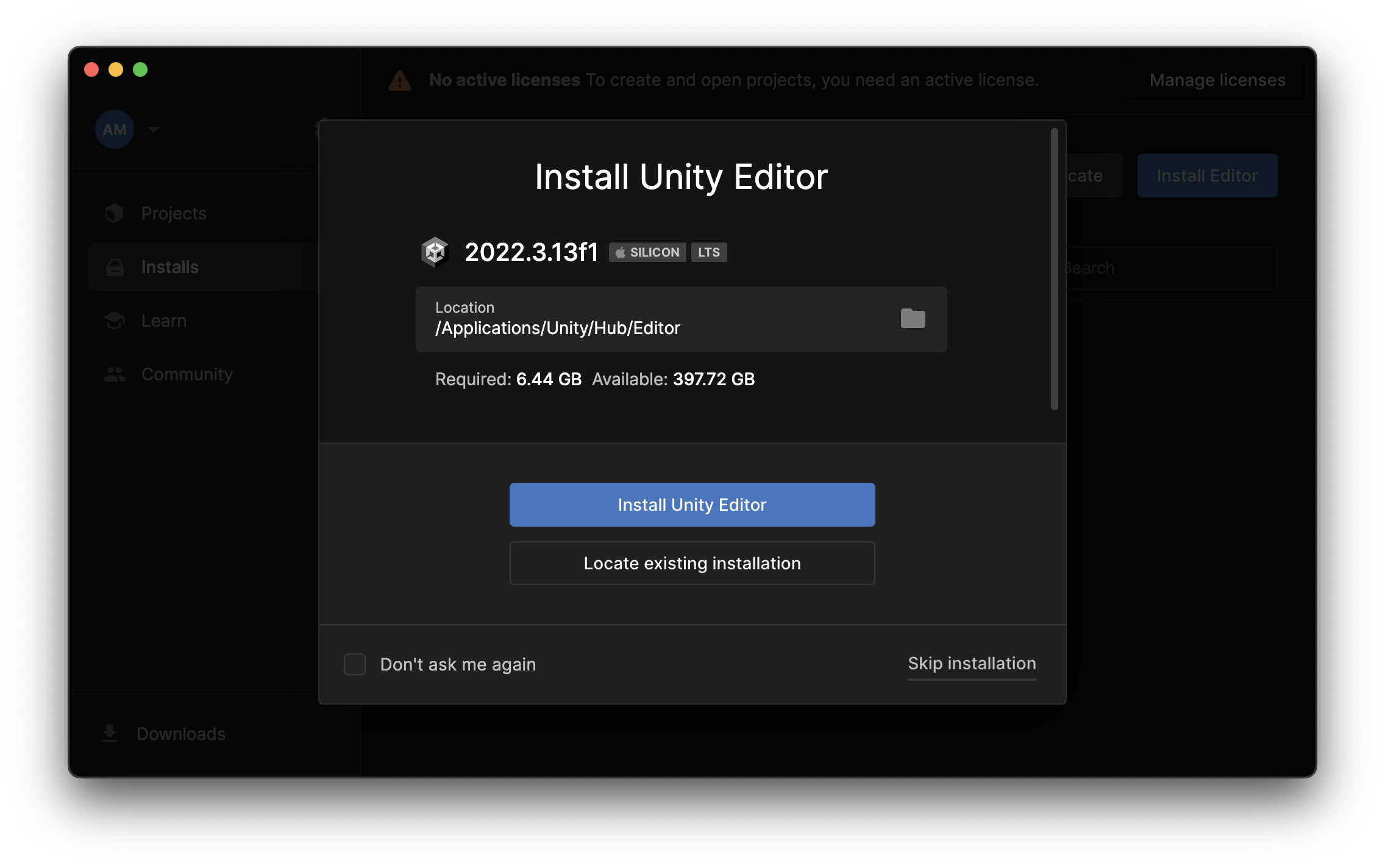
Tunggulah sampai prosesnya selesai. Ini akan memakan waktu cukup lama—tergantung dari koneksi internet—karena akan men-download Unity Editor yang ukurannya sekitar 5GB.
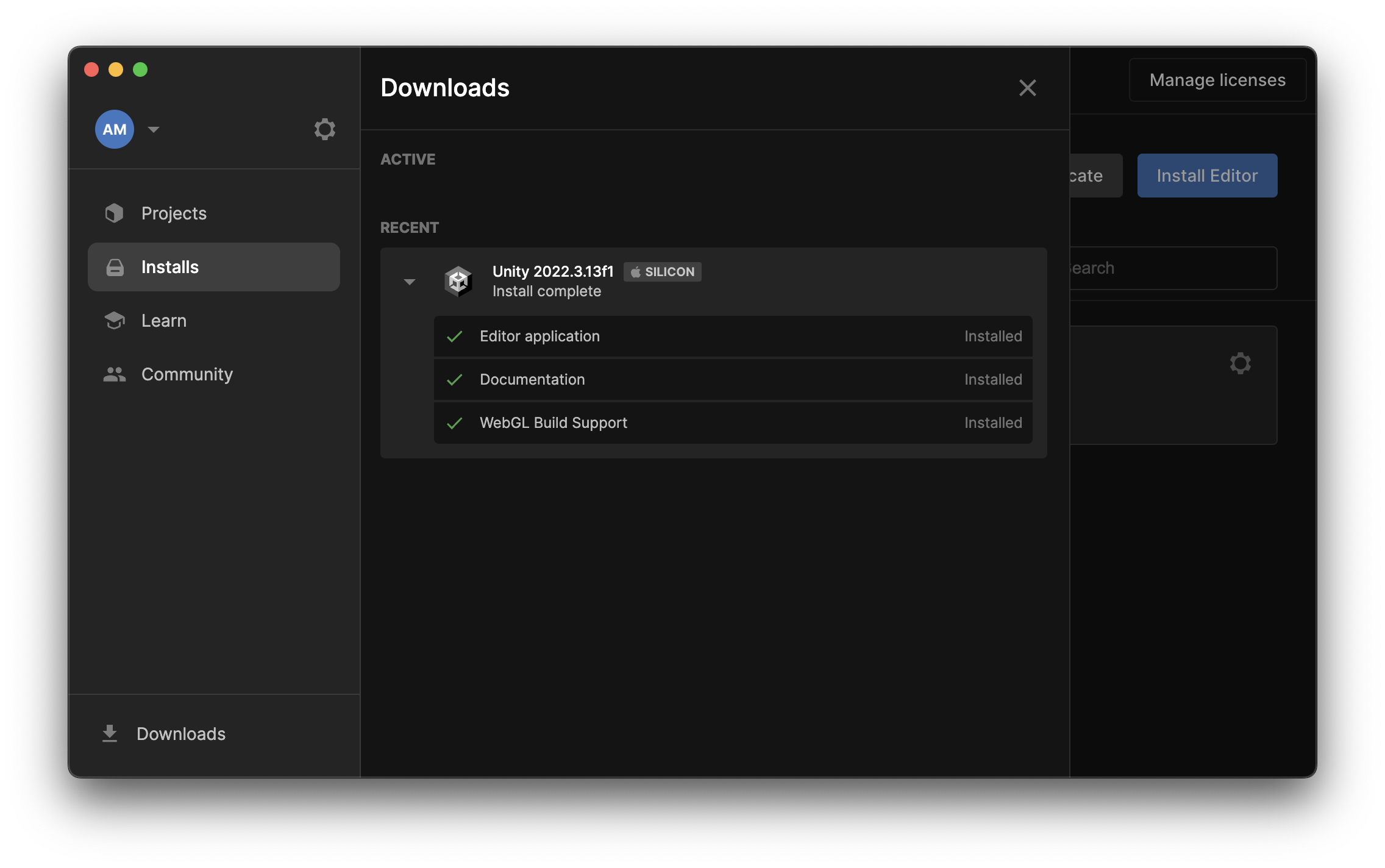
Setelah selesai, silakan lanjutkan ke:
Setup Lisensi Unity
Walaupun sudah menginstall Unity Editor, kita masih belum bisa menggunakannya untuk membuat game. Ini karena kita belum memasukkan lisensi.
Nah di sini ada beberapa jenis lisensi yang bisa dipakai, kamu bisa pakai lisensi personal dan student untuk belajar membuat game. Namun, jika kamu ingin membuat game untuk tujuan bisnis atau dijual.. kamu bisa pakai lisensi pro atau enterprise.
Tenang saja.. lisensi ini bisa kita ganti-ganti.
Oke, sekarang mari kita tambahkan lisensi di Unity Hub.
Silakan klik Manage Licenses, di pojok kanan atas.
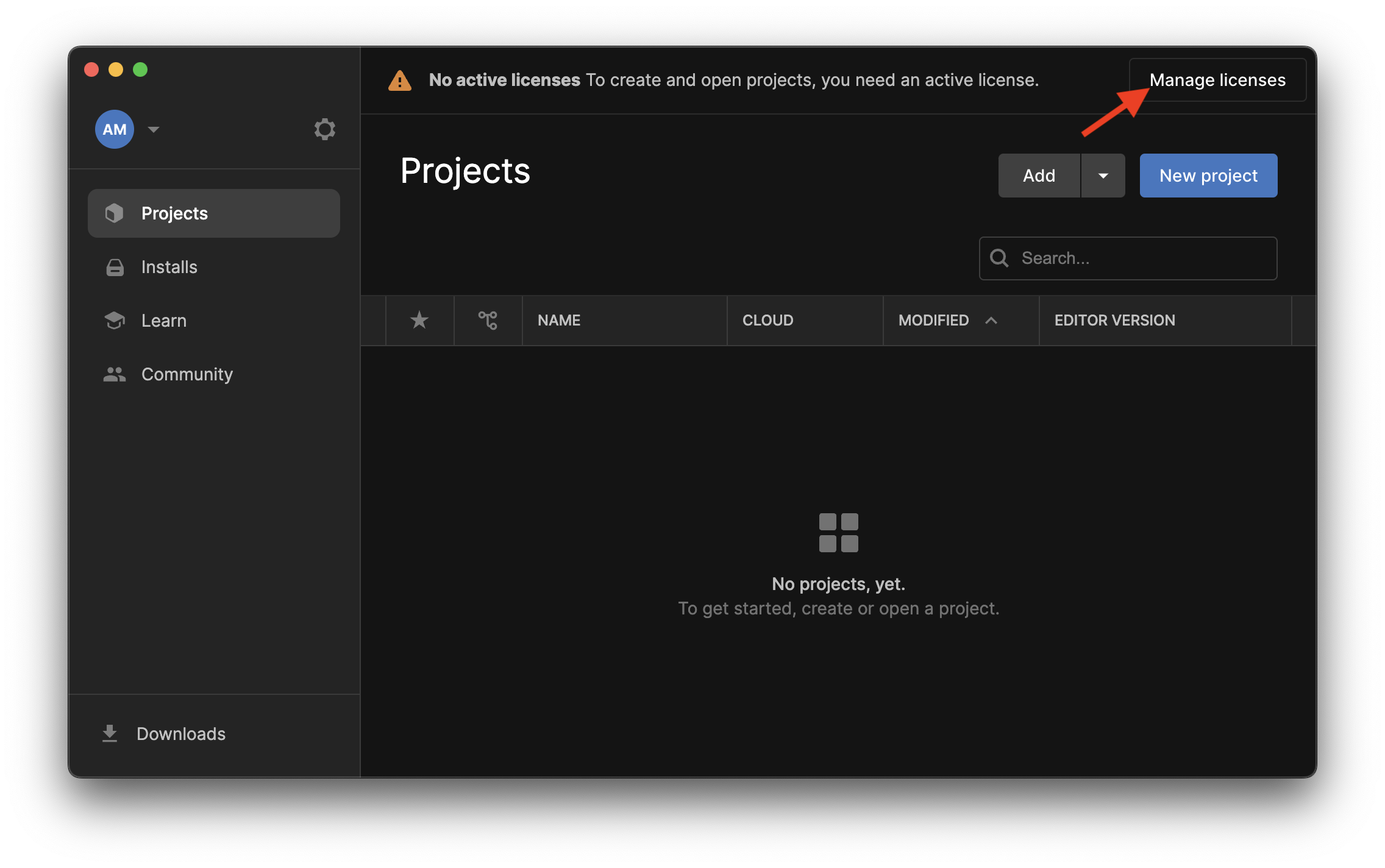
Atau kamu bisa juga klik Preferences lalu masuk ke menu Licences.
Setelah itu, klik Add untuk menambahkan lisensi baru.
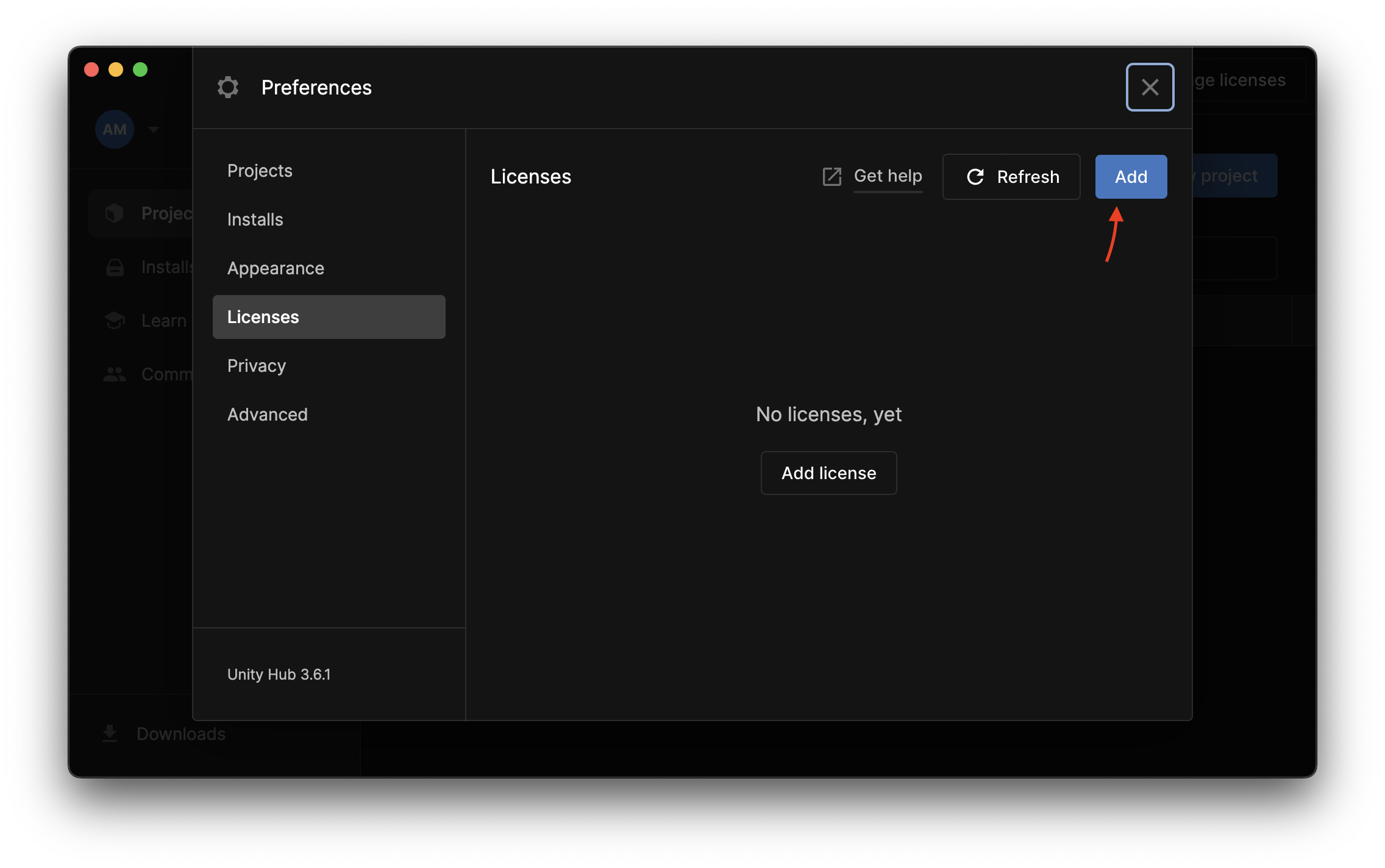
Berikutnya pilih lisensi yang mau dipakai. Karena kita mau pakai buat belajar, kita pilih aja yang Personal.
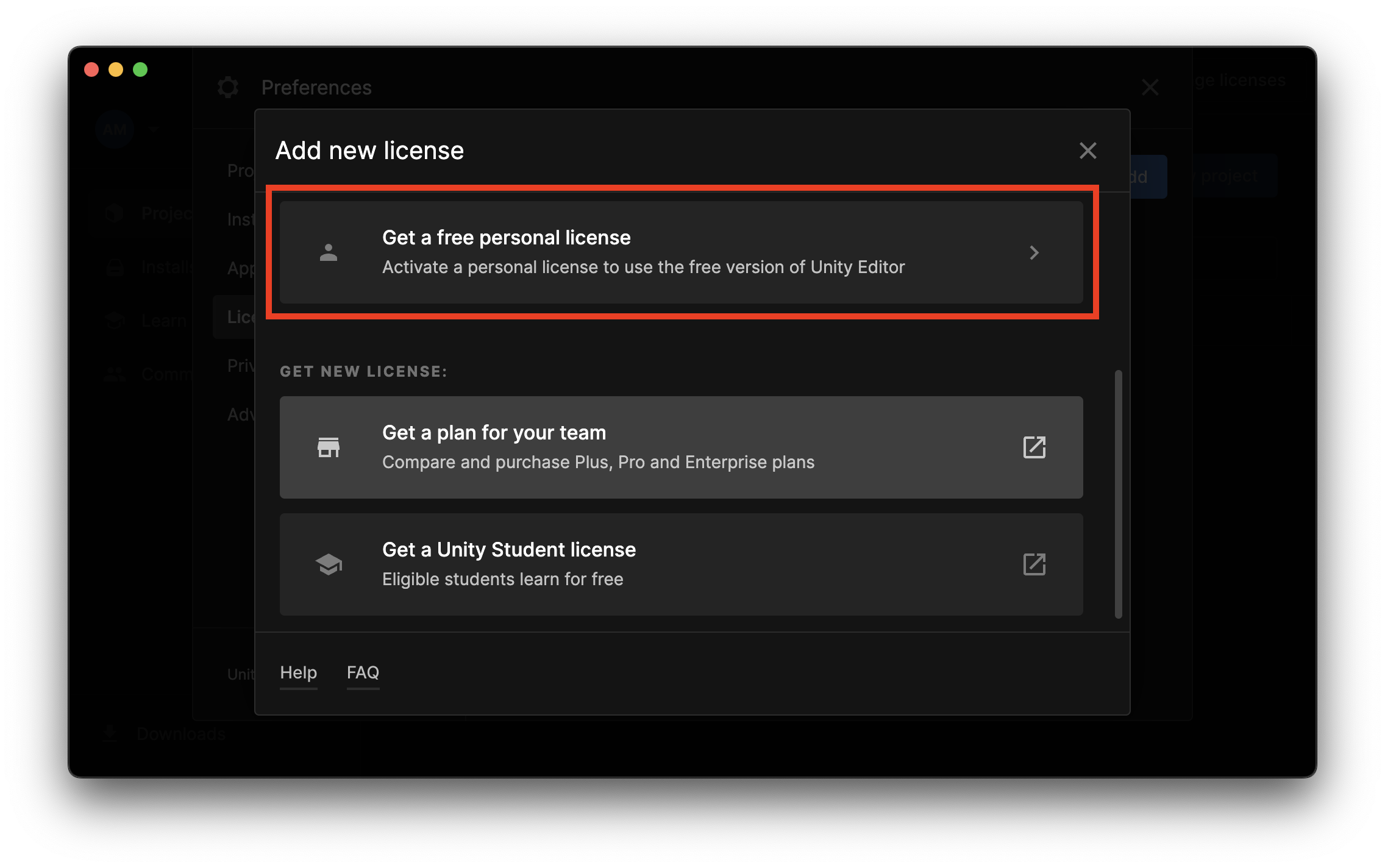
Setelah itu, klik Agree and get personal edition license.
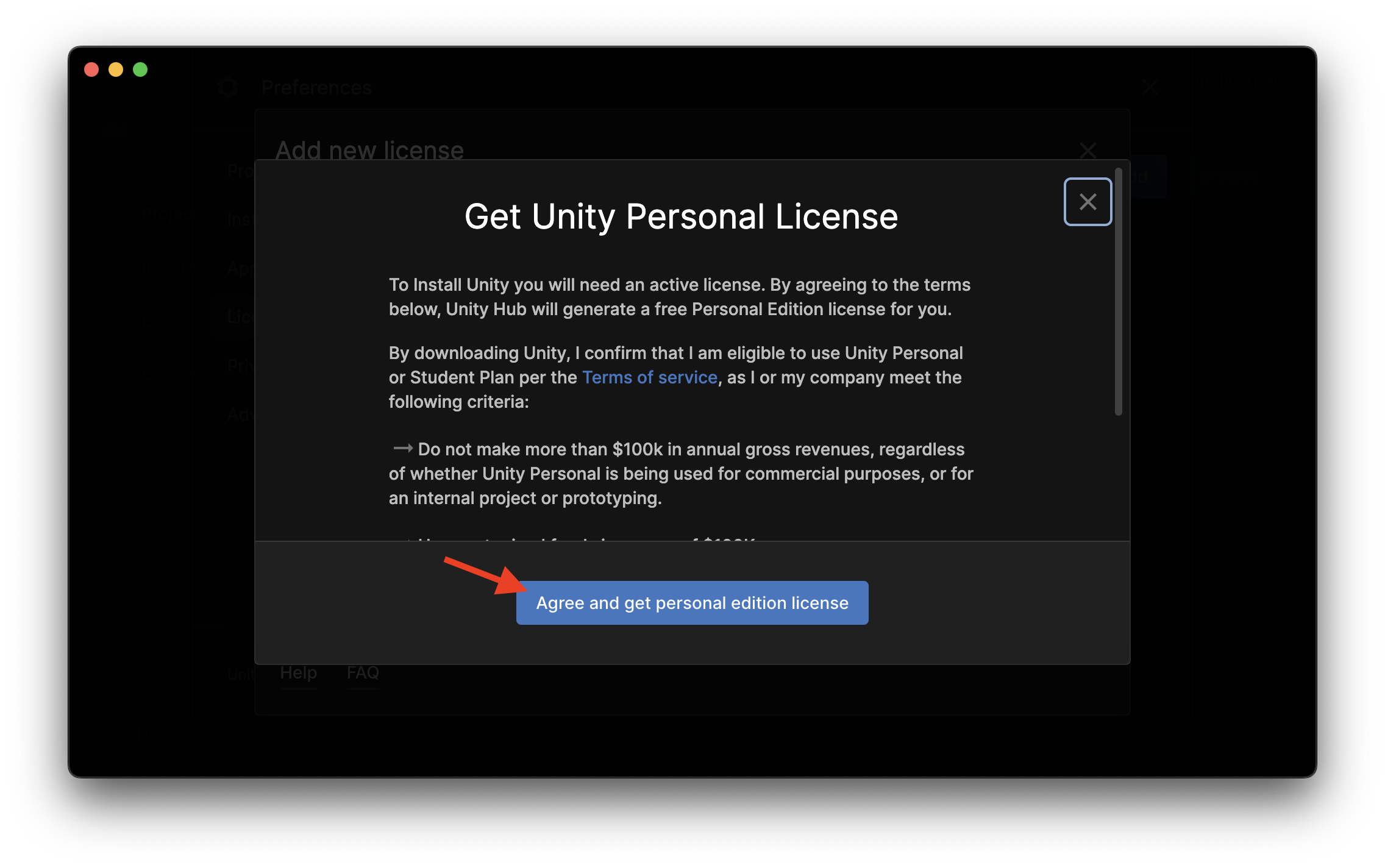
Setelah berhasil ditambahkan, maka akan tampil seperti ini:
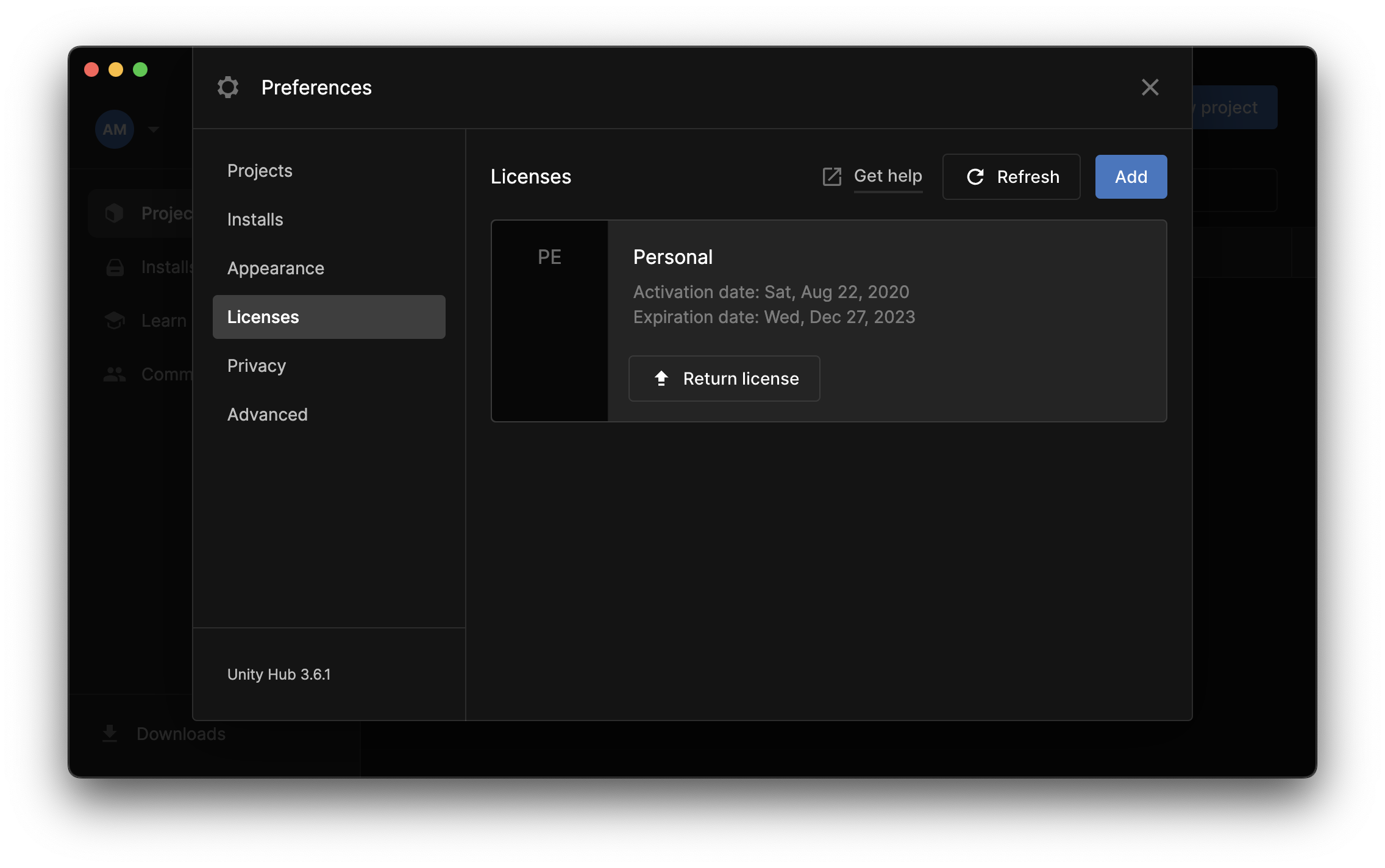
Di sini 👆 tampil kapan lisensinya dibuat dan kapan akan berakhir.
Oke, dengan begini.. Unity sudah bisa kita pakai untuk membuat Game.
Percobaan Membuat Project Game Pertama dengan Unity
Oke, sekarang kita sudah bisa menggunakan Unity untuk membuat game.
Mari kita coba!
Silakan buka Unity Hub, lalu klik New Project.
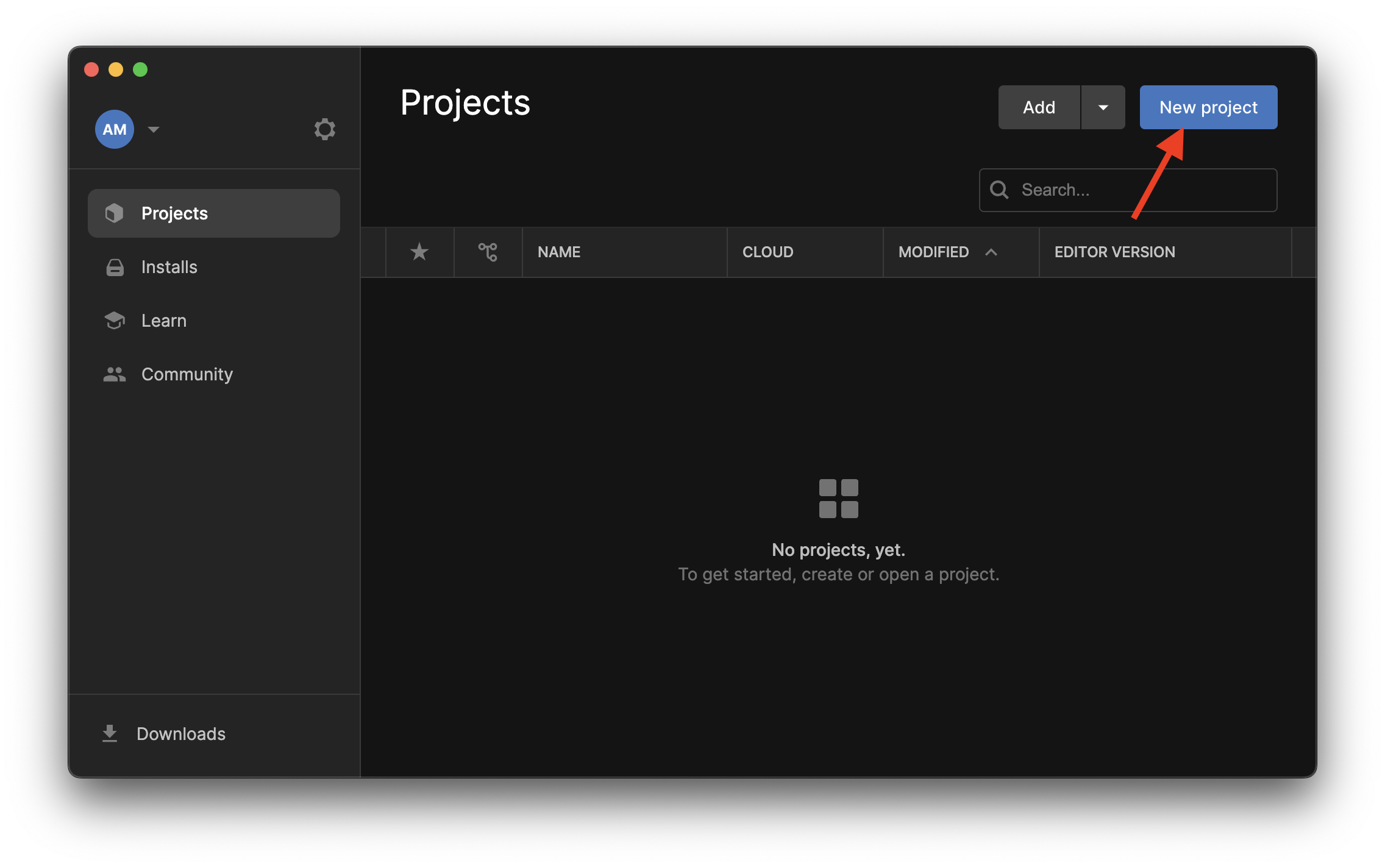
Setelah itu, silakan isi nama project dan lokasi penyimpanannya.
Sebagai contoh saya memberi nama project ini dengan Hello Game.
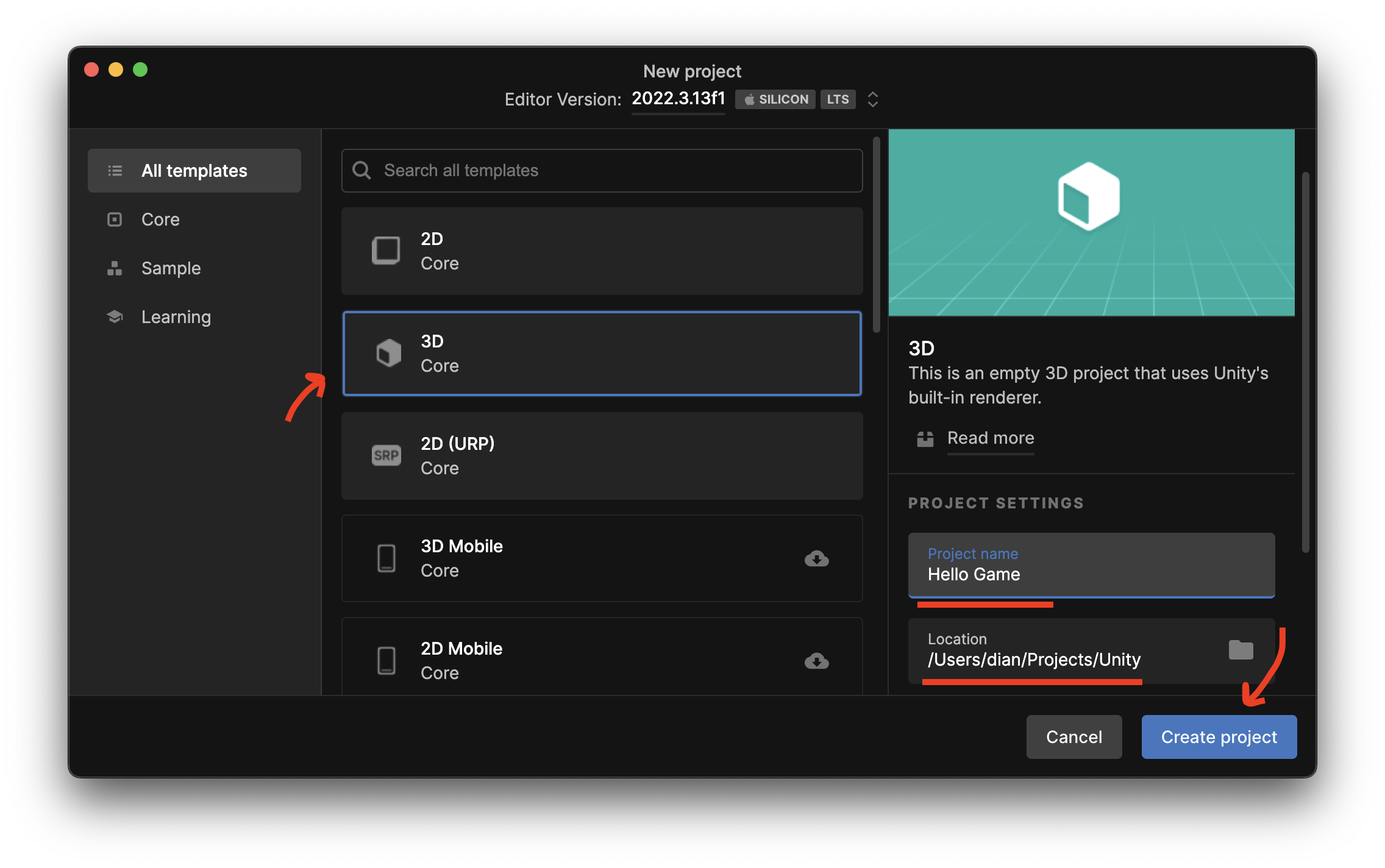
Setelah itu, Unity Editor akan terbuka dan kita bisa mulai membuat game di sini.
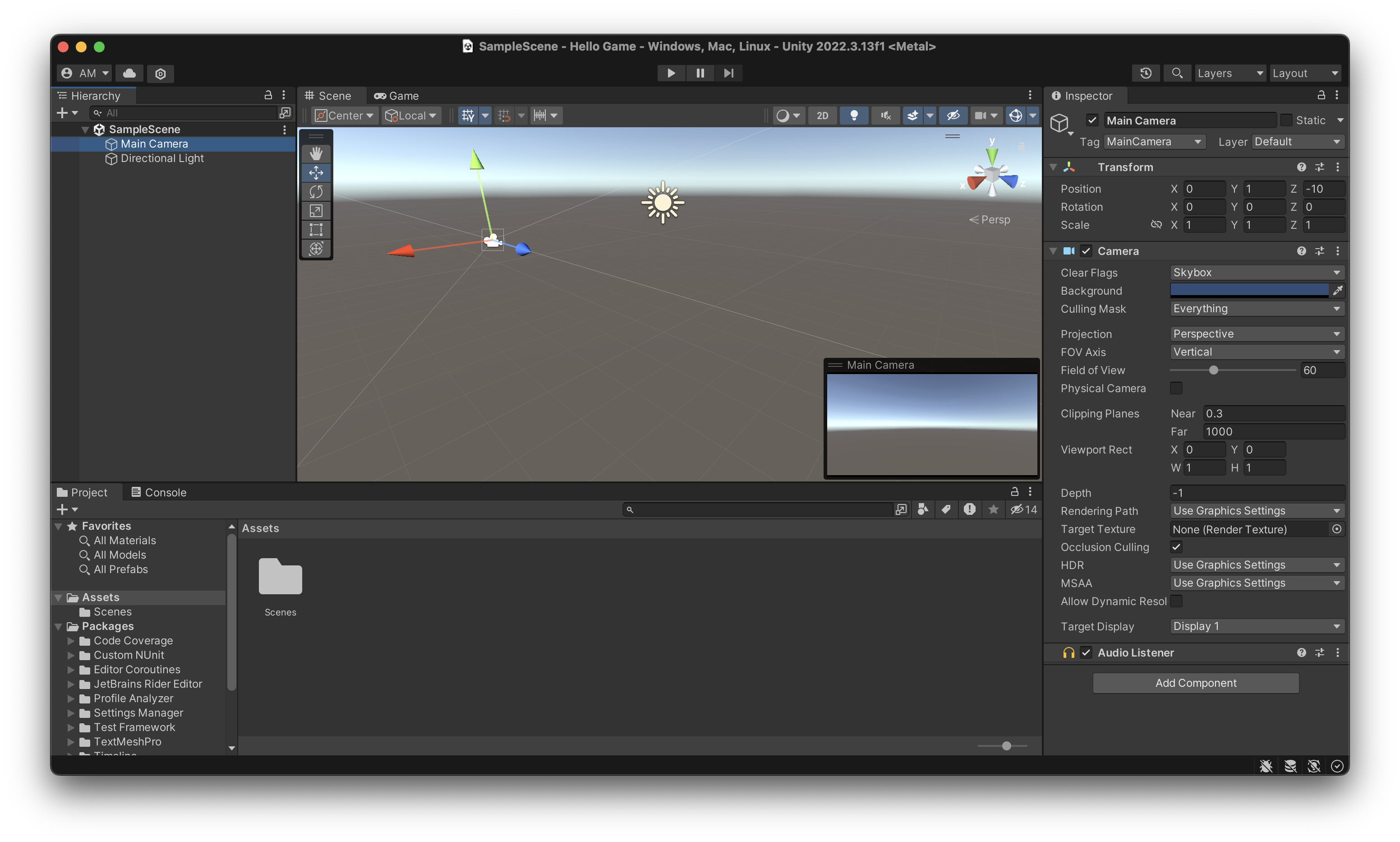
Untuk percobaan, mari kita tambahkan script ke dalam project ini.
Buatlah script C# baru melalui menu Assets->Create->C# Script.
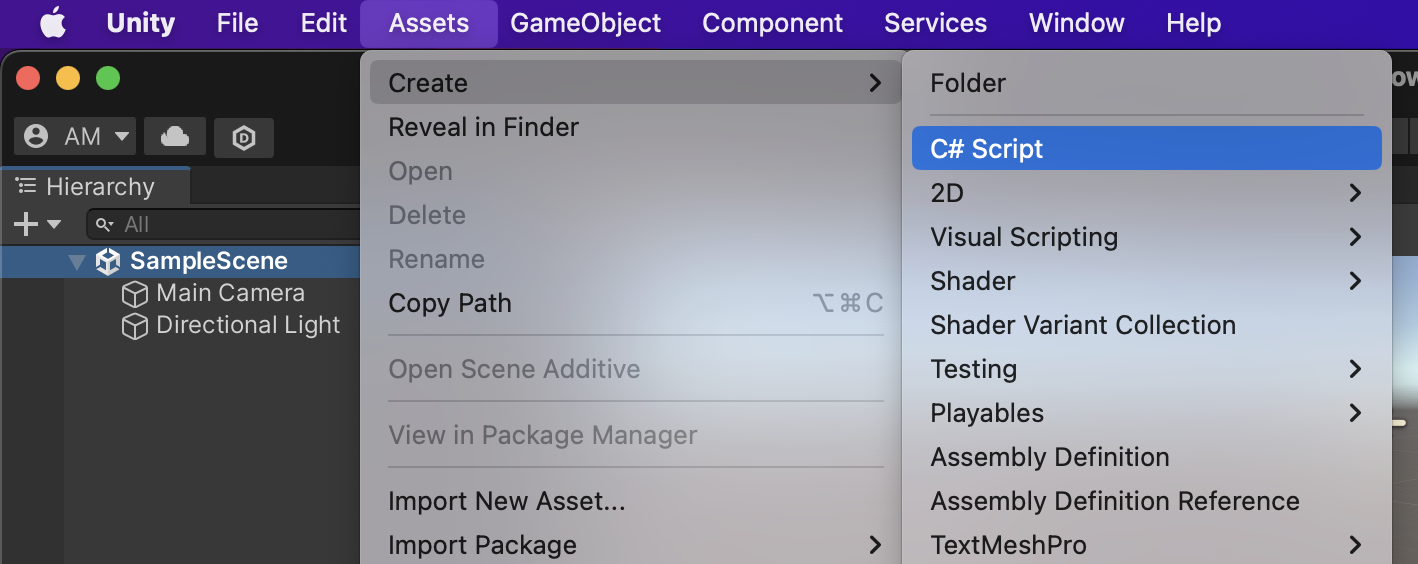
Kemudian isi nama script dengan HelloGame.
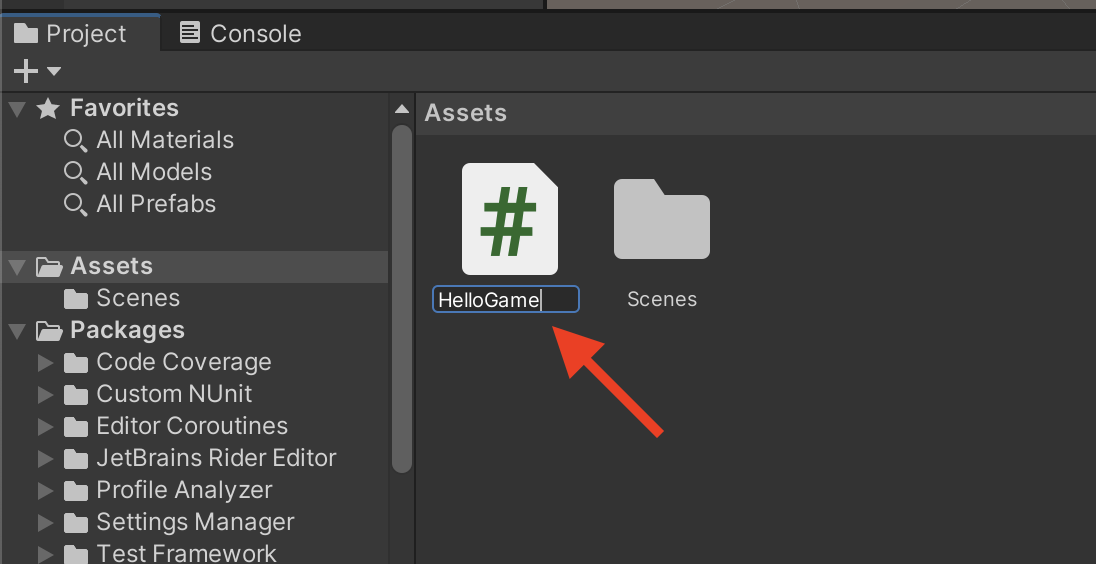
Setelah itu, buka script tersebut dengan double klik dan isi dengan kode berikut.
using System.Collections;
using System.Collections.Generic;
using UnityEngine;
public class HelloGame : MonoBehaviour
{
// Start is called before the first frame update
void Start()
{
Debug.Log("Hello, World...");
Debug.Log("New Game Started!");
}
// Update is called once per frame
void Update()
{
}
}Setelah itu, simpan script-nya.
Berikutnya kita harus menambahkan script ke dalam salah satu Game Object. Kita tambahkan saja pada object kamera.
Caranya, klik object Main Camera,
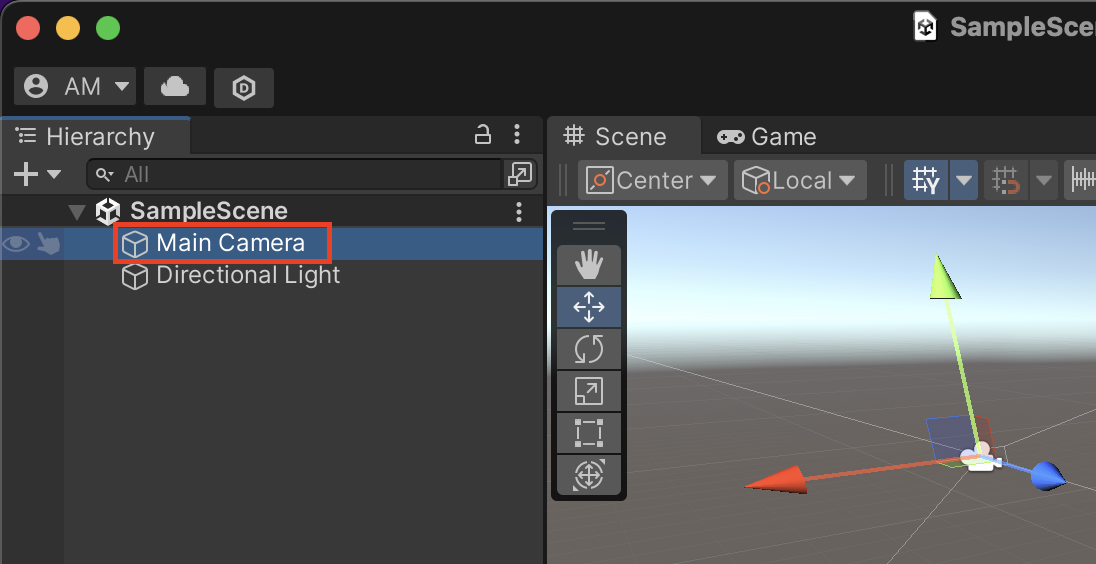
lalu pada Inspector klik Add Component lalu pilih Scripts dan pilih HelloGame.
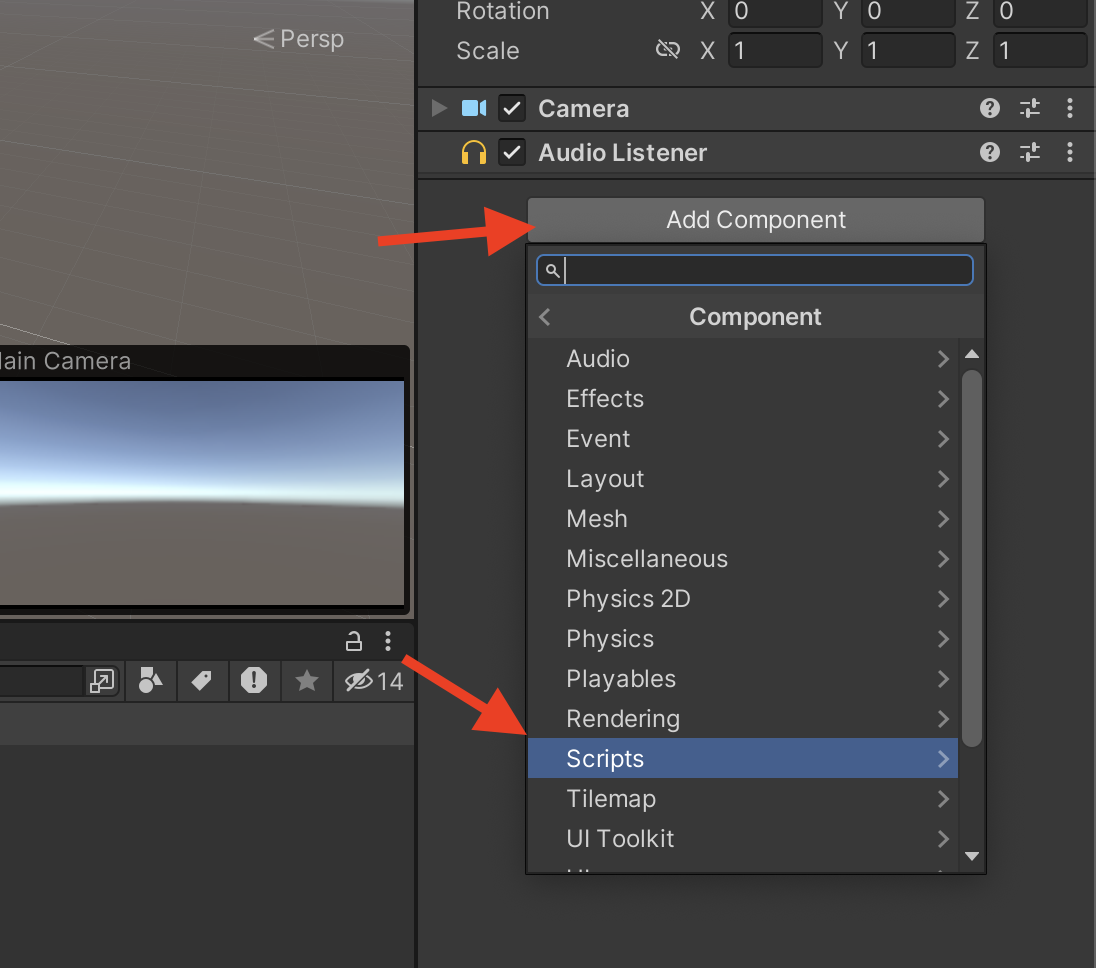
Nah sekarang kita bisa coba jalankan Game-nya.
Klik tombol Play untuk menjalankan game..
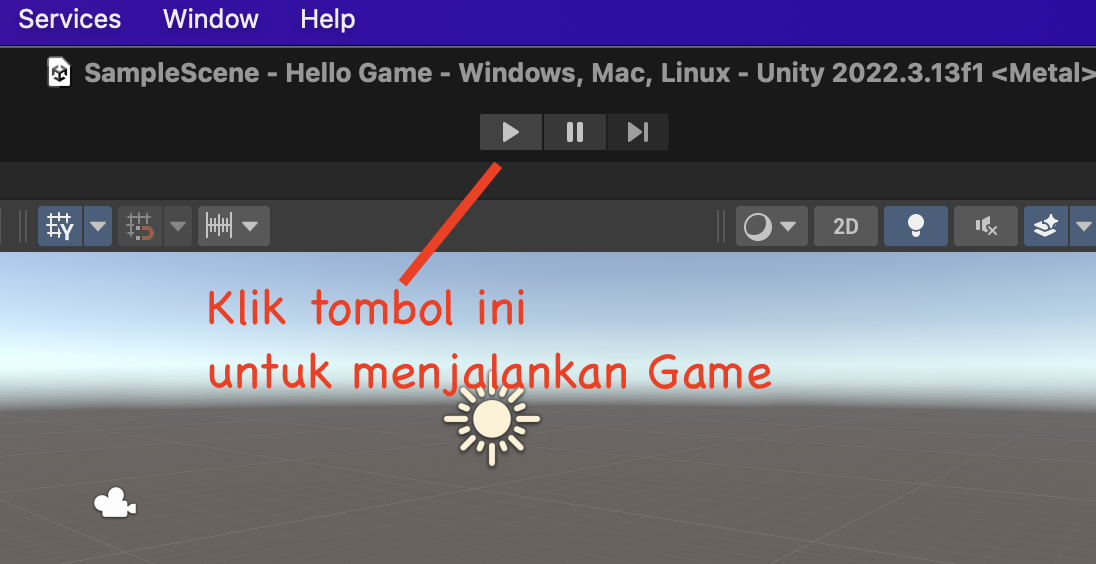
..dan perhatikanlah Console, maka akan muncul teks sesuai dengan yang kita tulis di dalam script.
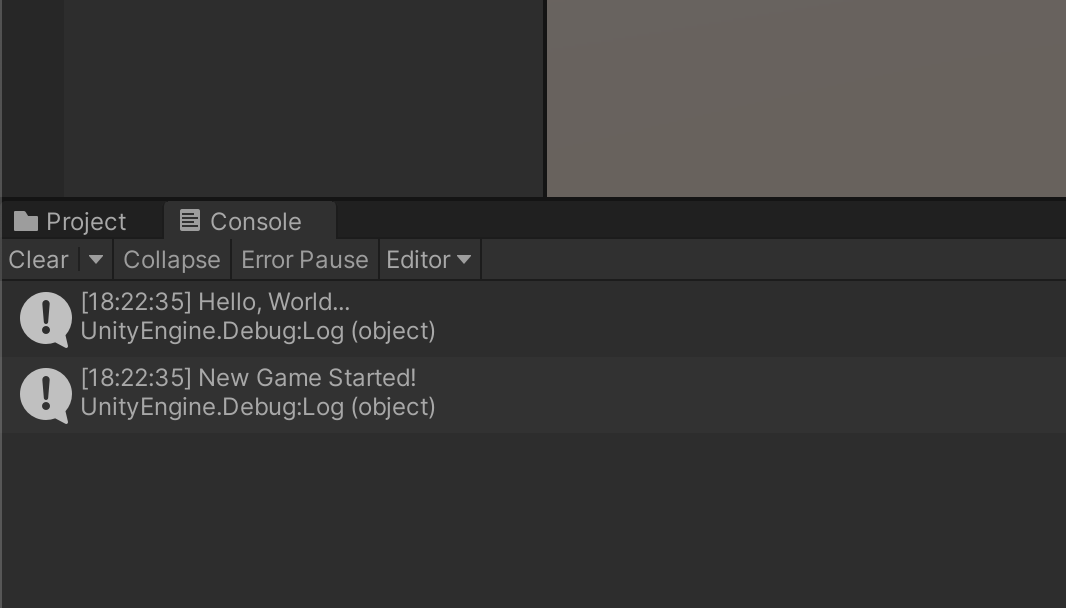
Sejauh ini, kita sudah bisa menggunakan unity untuk membuat Game.
Namun saya rasa ada beberapa hal opsional lagi yang perlu di-setup, yakni:
Setup Code Editor
Unity tidak punya code editor secara internal seperti Godot Engine. Unity menggunakan code editor eksternal.
Kita bisa pakai code editor sesuai keinginan, namun yang umum dipakai biasanya Visual Studio dan Visual Studio Code.
Cara mengganti default code editor Unity dapat dilakukan dari menu Unity->Settings di Unity Editor. Menu ini bisa diakses juga dengan menekan command ⌘+,.
Setelah itu, masuk ke menu External Tools.
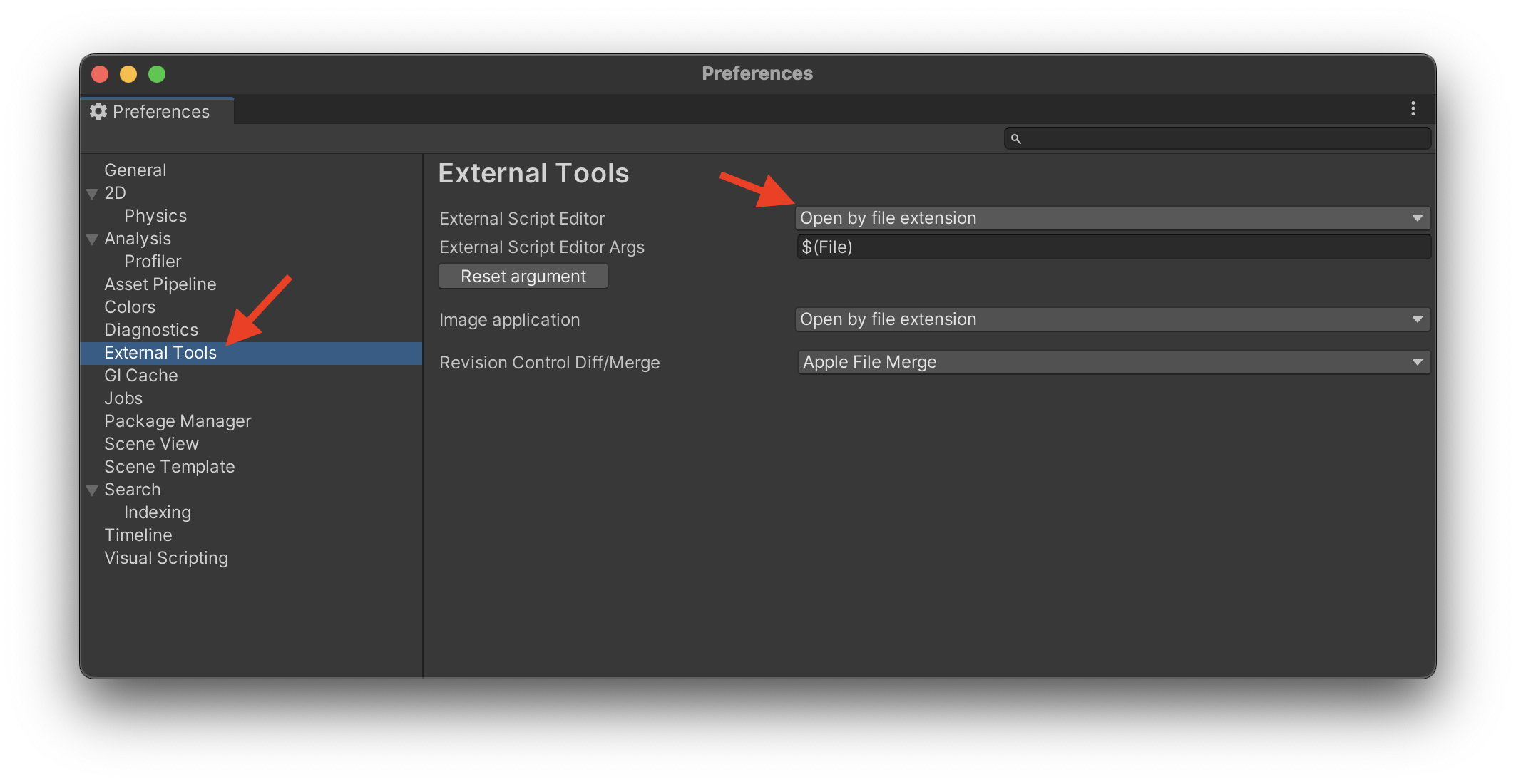
Setelah itu cari Code Editor di dalam Applications, dalam kasus ini saya mengganti default Code Editor untuk Unity dengan Vscodium (Versi VS Code tanpa analytic).
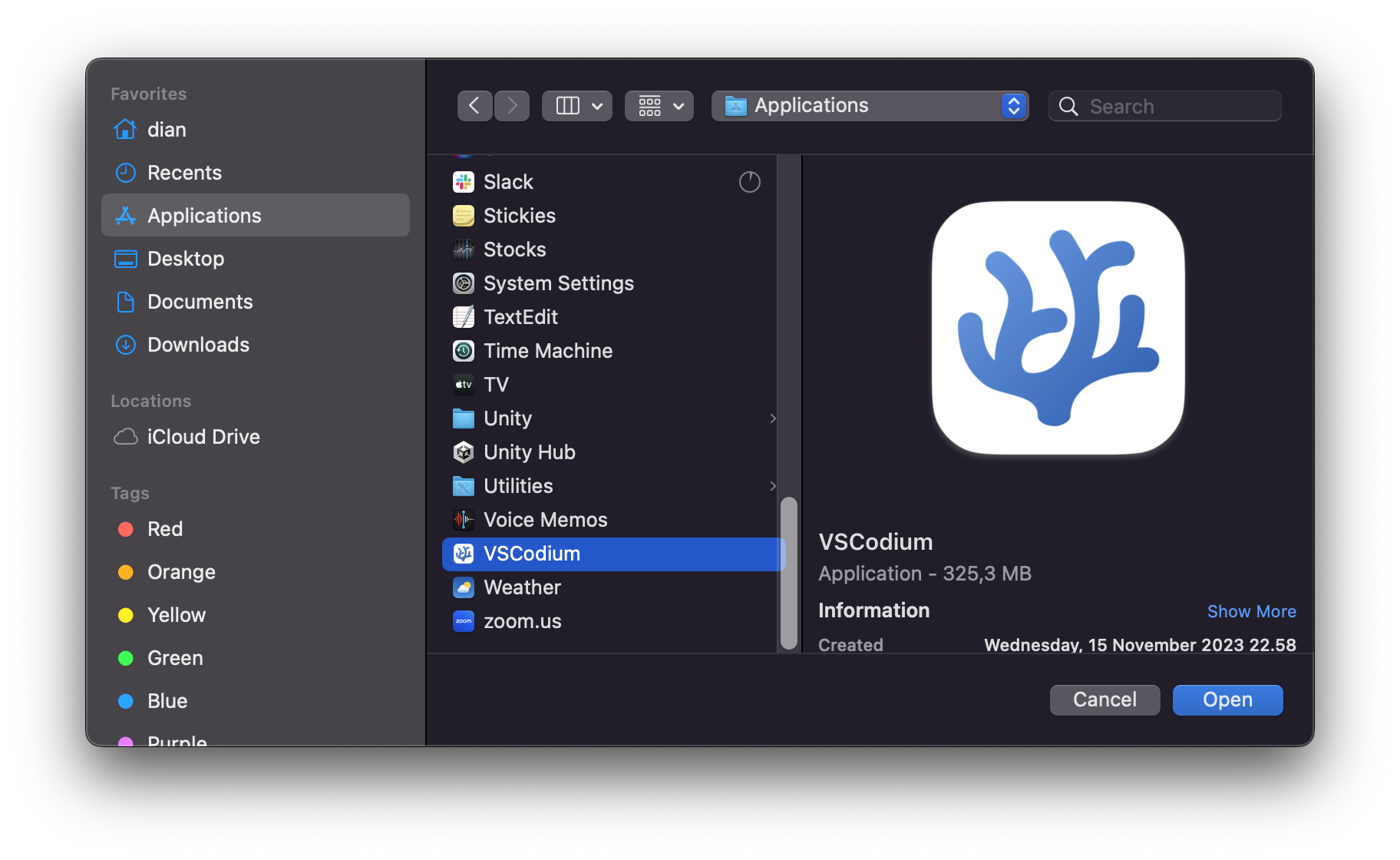
Setelah itu, nanti kita bisa install extension Unity di dalam Visual Studio Code agar memudahkan kita coding game dengan Unity.
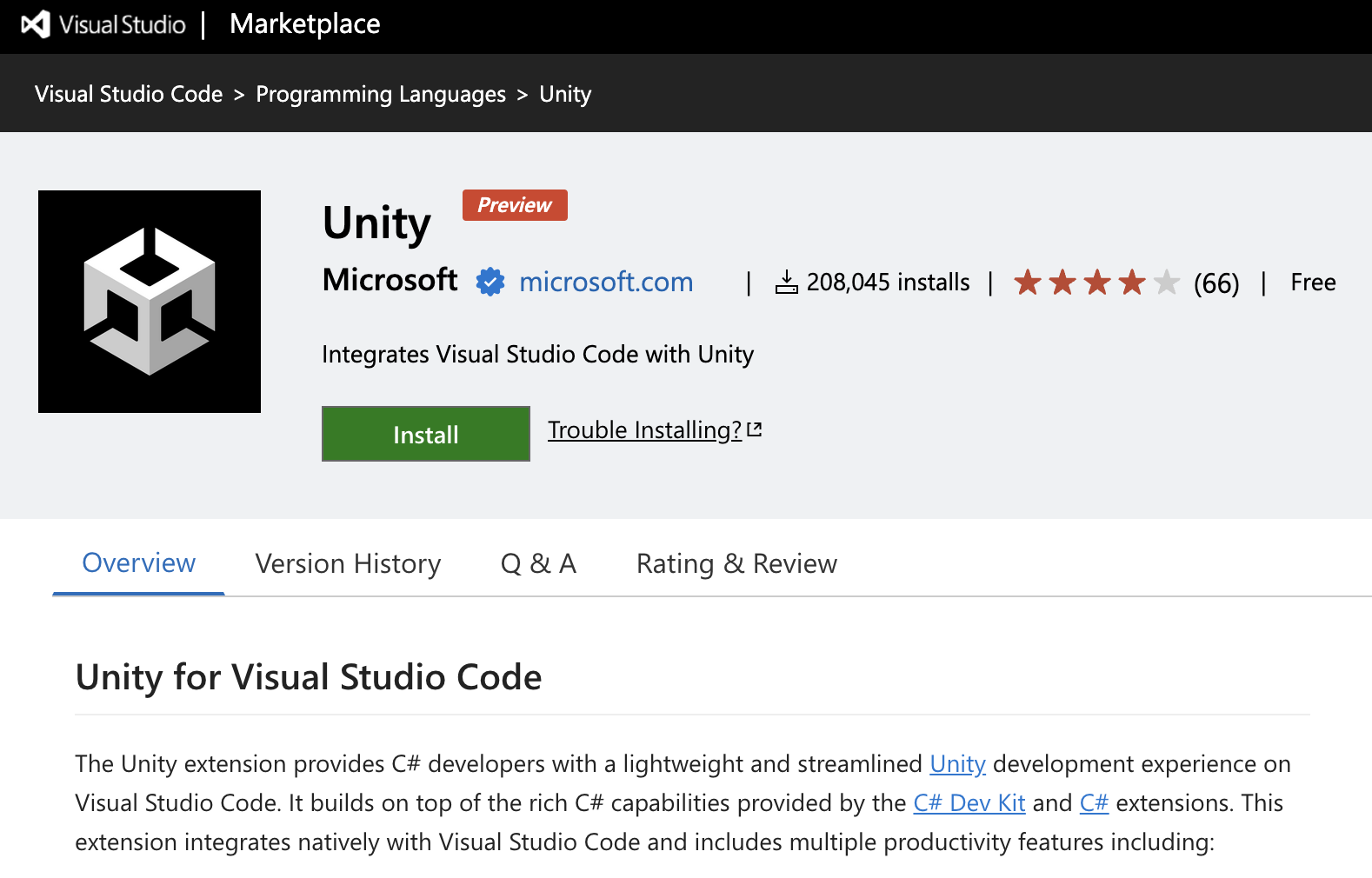
Oke, habis itu.. apa lagi yang perlu disiapkan?
Install Modul Lainnya untuk Unity Editor
Jika kamu akan build game ke beberapa platform, maka kamu harus install modulnya.
Misalnya nih, kita mau buat game untuk Android.
Maka, kita perlu menginstall modul untuk build project game kita menjadi APK. Sehingga nanti bisa di-upload ke PlayStore.
Caranya gimana?
Caranya, buka Unity Hub. Kemudian pada menu Install klik ikon gear Unity Editor yang akan ditambahkan modul.
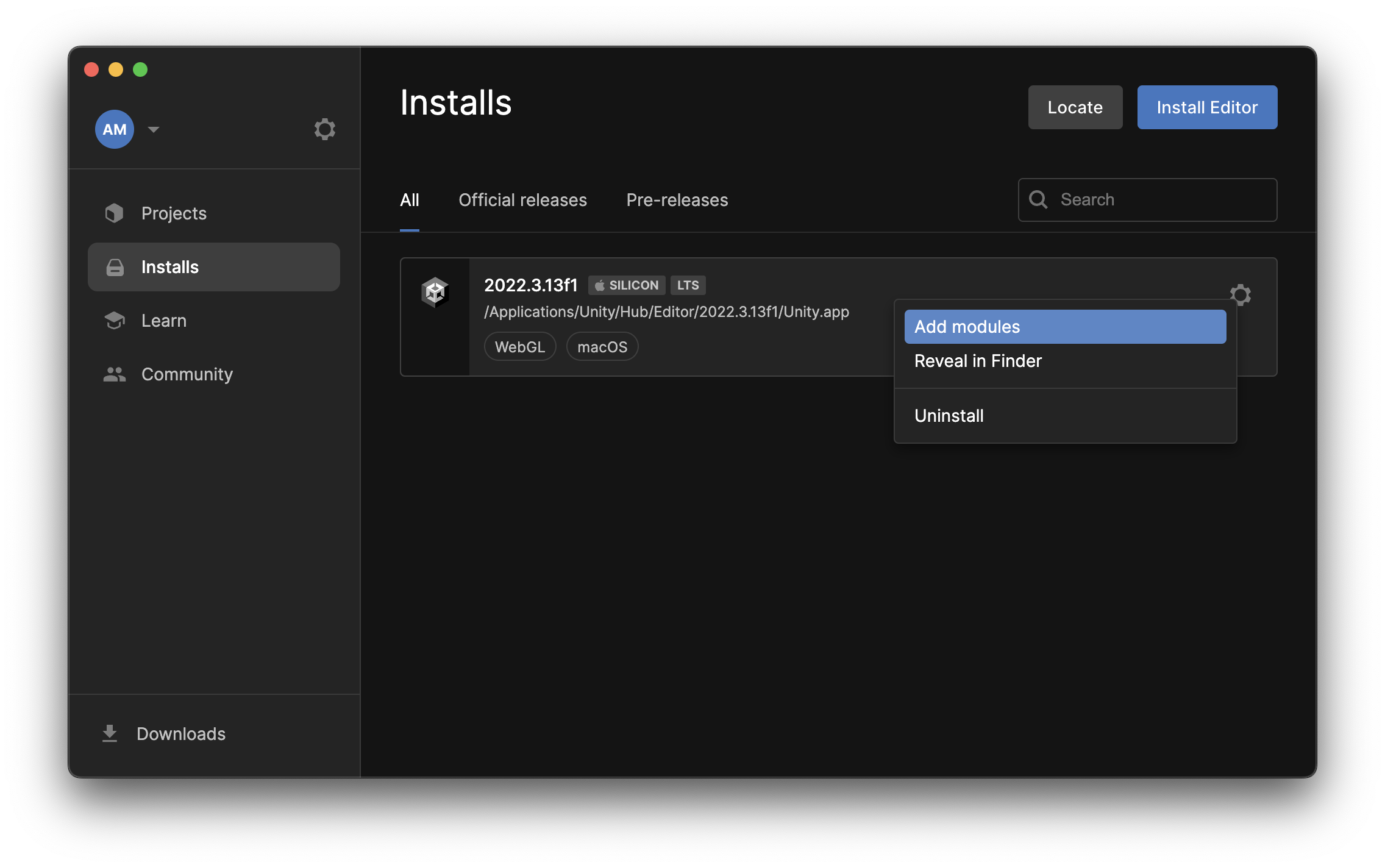
Setelah itu, tinggal pilih modul mana yang mau ditambahkan ke Unity Editor tersebut.
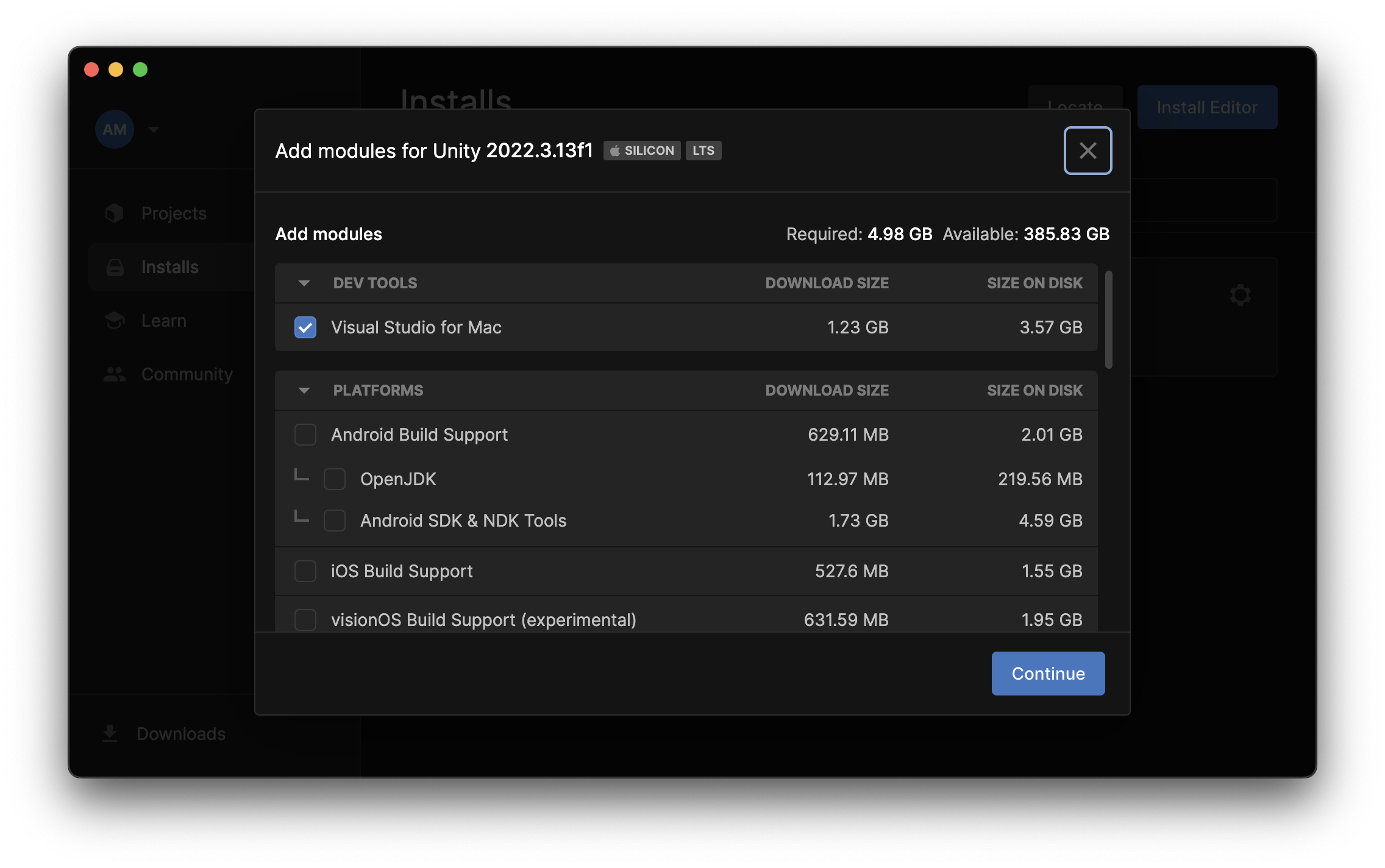
Pastikan menginstal modul sesuai dengan kebutuhan biar tidak makan banyak space.
Apa Selanjutnya?
Selamat, kamu sudah berhasil menginstal Unity di Mac dengan benar.
Selanjutnya, kamu bisa mempelajari dan mengenal lingkungan kerja Unity lebih dalam dan mulai membuat game impianmu.
Selamat belajar!