Tutorial Membuat REST API dengan Express, Typescript, dan PostgreSQL
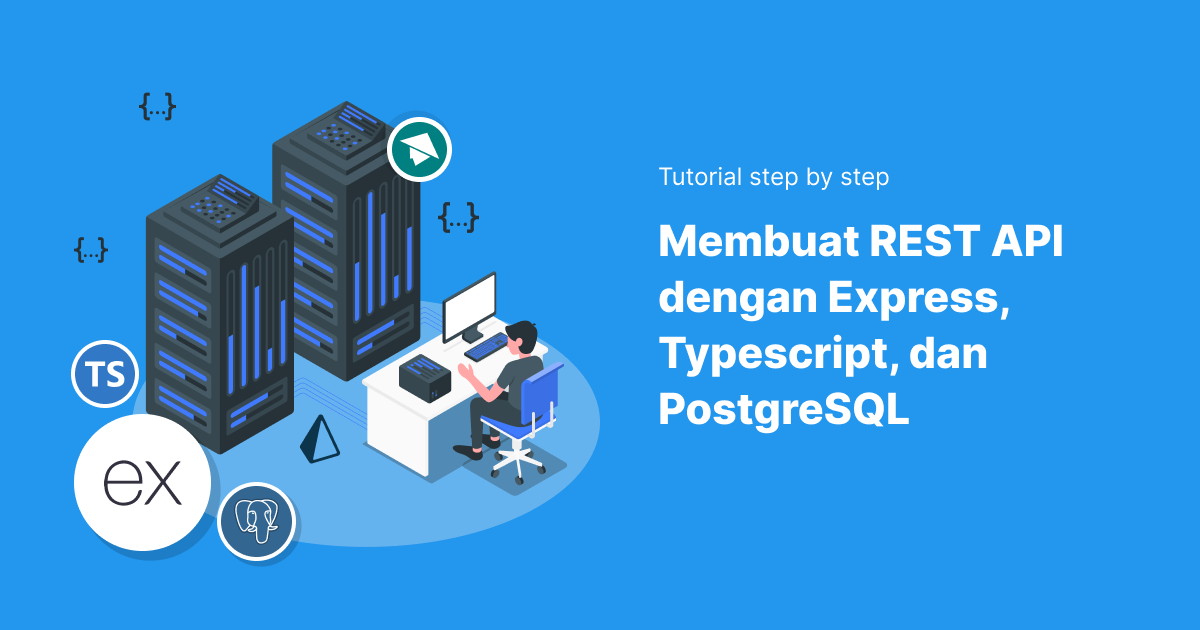
Gara-gara merasa insecure coding pakai Javascript, saya jadi tertarik mencoba Typescript. 😁
Apa kamu juga merasa demikian?
Oke lah, kalau begitu mari kita pelajari gimana cara membuat REST API dengan Express dan Typescript.
Tidak hanya itu..
Kamu juga akan mempelajari gimana cara menggunakan Prisma ORM untuk akses database PostgreSQL. Serta setup Docker untuk service PostgreSQL.
Mari kita mulai!
Step 1 – Persiapan dan Setup Project
Oke, mari kita suapkan project-nya dari nol.
Membuat Project Baru
Pertama, buat folder baru dengan nama microblog.
Buka Terminal atau CMD, lalu ketik perintah ini:
mkdir microblogSetelah itu, masuk ke folder tersebut dengan cd dan lakukan inisialisasi project Nodejs.
Ketik perintah ini:
cd microblog
npm init -yPerintah ini akan membuat file baru dengan nama package.json yang merupakan file untuk menyimpan data project dan dependency yang dibutuhkan.
Isinya akan seperti ini:
Wrote to /.../microblog/package.json:
{
"name": "my-blog",
"version": "1.0.0",
"description": "",
"main": "index.js",
"scripts": {
"test": "echo \"Error: no test specified\" && exit 1"
},
"keywords": [],
"author": "",
"license": "ISC"
}Oke, lanjut!
Biar enak, silakan buka project ini dengan teks editor.
Bisa pakai teks editor apa aja, tapi saya sarankan pakai VS Code biar gampang.

Install Node Module yang dibutuhkan
Install node module untuk aplikasi:
npm install express @prisma/client @types/http-errorsInstall node module untuk development aplikasi:
npm install --save-dev typescript ts-node @types/node @types/express prisma nodemonTunggulah sampai prosesnya selesai.
Sambil menunggu, mari kita pelajari fungsi-fungsi tiap modul:
expressadalah modul untuk framework express;@prisma/clientini ORM client dari Prisma buat akses database;typescriptmodul yang berisi tools untuk bahasa Typescript seperti compiler;ts-nodedan@types/nodeini runtime untuk menjalankan Typescript tanpa harus compile ke JavaScript;@types/expressmodul ini membuat kita bisa gunakan Typescript di Express;@types/http-errorsmodul ini membuat HTTP Error;prismaORM untuk akses database biar gak ribet nge-query manual;nodemonuntuk menjalankan dev server dan auto reload.
Membuat Config untuk Typescript
Berikutnya, buatlah file baru dengan nama tsconfig.json di root direktori project dengan isi seperti ini:
{
"compilerOptions": {
"sourceMap": true,
"outDir": "dist",
"strict": true,
"lib": ["esnext"],
"esModuleInterop": true
}
}Ini adalah konfigurasi yang akan digunakan Typescript untuk compile dan build project.
Ini adalah penampakan project kita saat ini.

Karena saya pakai pnpm, saya jadi punya file pnpm-lock.yaml.
Tenang.. file ini sama seperti file package-lock.json untuk npm.
Oke, lanjut!
Membuat Config untuk Nodemon
Buat file baru dengan nama nodemon.json di root direktori project dengan isi seperti ini:
{
"execMap": {
"ts": "ts-node"
}
}Ini adalah konfigurasi agar nodemon menggunakan ts-node untuk menjalankan server.

Konfigurasi Script di package.json
Terakhir, ubah package.json menjadi seperti ini:
{
"name": "microblog",
"version": "1.0.0",
"description": "Micro Blogging Platform Backend",
"main": "src/index.ts",
"scripts": {
"dev": "npx nodemon ./src/index.ts",
"test": "echo \"Error: no test specified\" && exit 1"
},
"keywords": [],
"author": "Dian",
"license": "ISC",
"devDependencies": {
"@types/express": "^4.17.14",
"@types/http-errors": "^2.0.1",
"@types/node": "^18.11.9",
"nodemon": "^2.0.20",
"prisma": "^4.6.1",
"ts-node": "^10.9.1",
"typescript": "^4.9.3"
},
"dependencies": {
"@prisma/client": "^4.6.1",
"express": "^4.18.2"
}
}Ini nanti agar kita bisa menjalankan dev server dengan perintah:
npm run devTapi.. untuk saat ini, perintah belum bisa dijalankan.. karena kita belum membuat file index.ts.
Lanjut dulu ke step ke-2.
Step 2 – Setup Docker untuk Service PostgreSQL (Opsional)
Jika kamu sudah menginstall dan setup PostgreSQL di komputermu, maka step ini tidak perlu kamu ikuti.
Silakan lompat ke step berikutnya.
Tapi jika belum, mari kita setup service PostgreSQL dengan Docker.
O ya, pastikan kamu sudah install Docker juga.
Jika belum, saya sarankan untuk baca:
Oke lanjut!
Buatlah file baru di root direktori project dengan nama docker-compose.yml dan isi dengan kode berikut:
version: '3.8'
services:
postgres:
image: postgres:10.3
restart: always
environment:
- POSTGRES_USER=microblogger
- POSTGRES_PASSWORD=sip4lingR4hasia
volumes:
- postgres:/var/lib/postgresql/data
ports:
- '5432:5432'
volumes:
postgres:Ini adalah konfigurasi untuk menjalankan service PostgreSQL dengan Docker compose.
Perhatikan pada bagian POSTGRES_USER dan POSTGRES_PASSWORD, kamu bisa mengganti nilainya dengan yang kamu inginkan.
Tapi ingat, ini nanti akan dipakai untuk menyambungkan aplikasi dengan database PostgreSQL.

Setelah membuat docker-compose.yml, berikutnya silakan jalankan service Docker dengan perintah:
docker compose up -dKita memberikan parameter -d supaya service ini dijalankan secara background.
Hasil output di Terminal akan seperti ini:
Pulling postgres (postgres:10.3)...
10.3: Pulling from library/postgres
f2aa67a397c4: Pull complete
6de83ca23e55: Pull complete
. . .
Status: Downloaded newer image for postgres:10.3
Creating microblog_postgres_1 ... doneKita juga bisa ngecek prosesnya dengan perintah:
docker psOutput:
CONTAINER ID IMAGE COMMAND CREATED STATUS PORTS NAMES
8547f8e007ba postgres:10.3 "docker-entrypoint.s…" 3 seconds ago Up 2 seconds 0.0.0.0:5432->5432/tcp microblog_postgres_1Ini artinya service PostgreSQL sedang berjalan di port 5432 dengan nama container microblog_postgres_1.

Sekarang kita bisa akses PostgreSQL di localhost dengan port 5432.
Step 3 – Membuat Model Data
Sebelum buat model data, kita harus melakukan inisialisasi Prisma dulu.
Buka terminal, lalu jalankan perintah ini:
npx prisma initJika berhasil, outputnya akan seperti ini:
✔ Your Prisma schema was created at prisma/schema.prisma.
You can now open it in your favorite editor.Perintah ini akan membuat folder prisma dan di dalamnya akan ada file schema.prisma.

Selain itu, perintah tadi juga akan membuat file .env.
Silakan ubah isi file .env menjadi seperti ini:
DATABASE_URL="postgresql://microblogger:sip4lingR4hasia@localhost:5432/microblog?schema=public"Ini adalah env variabel yang akan dipakai oleh Prisma untuk konek ke service PostgreSQL.
Perhatikan di bagian ini:
microblogger:sip4lingR4hasiaIni 👆 adalah username dan password database yang kita buat tadi di docker-compose.yml. Silakan sesuaikan dengan akun di server postgre-mu.
Lalu perhatikan juga di bagian ini:
5432/microblogIni 👆 adalah nomor port dan nama data base yang akan dipakai.
Oke lanjut!
Sekarang kita bisa mulai membuat model data.
Silakan buka file prisma/schema.prisma, lalu ubah menjadi seperti ini:
// This is your Prisma schema file,
// learn more about it in the docs: https://pris.ly/d/prisma-schema
generator client {
provider = "prisma-client-js"
}
datasource db {
provider = "postgresql"
url = env("DATABASE_URL")
}
model User {
id Int @default(autoincrement()) @id
email String @unique
username String @unique
name String?
posts Post[]
}
model Post {
id Int @default(autoincrement()) @id
content String
author User? @relation(fields: [authorId], references: [id])
authorId Int?
createdAt DateTime @default(now())
}Setelah itu, lakukan migrasi untuk membuat tabel baru di PostgreSQL.
Jalankan perintah ini:
npx prisma migrate dev --name initPerintah ini akan membuat folder migrations di dalam folder prisma dan akan berisi migration.sql.
Hasilnya:
Environment variables loaded from .env
Prisma schema loaded from prisma/schema.prisma
Datasource "db": PostgreSQL database "microblog", schema "public" at "localhost:5432"
PostgreSQL database my-blog created at localhost:5432
The following migration(s) have been created and applied from new schema changes:
migrations/
└─ 20201209084626_init/
└─ migration.sql
Running generate... (Use --skip-generate to skip the generators)
✔ Generated Prisma Client (2.13.0) to ./node_modules/@prisma/client in 75msFolder migrations akan menyimpan semua perubahan migrasi database yang kita lakukan.

Jika kamu belum paham konsep migrasi database, saya sarankan untuk baca:
Unuk mengecek hasil migrasi, kita bisa pakai Beekeeper Studio.
Buat koneksi baru di BeeKeeper Studio, masukan username dan password database PostgreSQL kita.
Lalu klik Connect.

Hasilnya, akan ada tabel baru dengan sekema yang sama seperti yang kita definisikan di Model Data.

Jika ada migrasi atau perubahan data baru, nanti tabelnya akan di-update.
Tinggal jalankan saja perintah migrasi tadi dan tentukan nama migrasi barunya.
Kamu bisa baca di dokumentasi Prisma.
Oke, semua setup sudah siap.
Selanjutnya kita akan mulai coding.
Step 4 – Membuat REST API
Buat folder baru dengan nama src kemudian di dalamnya buat file index.ts dengan isi seperti ini:
import { PrismaClient } from "@prisma/client";
import express, { Request, Response } from "express";
import createError from "http-errors"
const prisma = new PrismaClient()
const app = express()
app.use(express.json())
// TODO: Routing aplikasi akan kita tulis di sini
// handle 404 error
app.use((req: Request, res: Response, next: Function) => {
next(createError(404))
})
app.listen(3000, () =>
console.log(`⚡️[server]: Server is running at https://localhost:3000`)
)Sekarang kita bisa jalankan dev server dengan perintah:
npm run devHasilnya:

Server berhasil dijalankan pada localhost:3000.
Kalau kita buka di browser, maka hasilnya:

Yap, hasilnya akan error 404.
Ini karena kita belum mendefinisikan route endpoint-nya.
Sekarang folder project kita sudah menjadi seperti ini.

Berikutnya, kita akan buat route endpoint.
Namun..
Sebelum kita menulis route endpoint, kita harus tentukan dulu route apa saja yang akan dibuat.
Ini penting!
Supaya kita tidak bingung nantinya.
Berikut ini adalah route yang akan kita buat di tutorial ini.
| Endpoint | Method | Keterangan |
|---|---|---|
/feed | GET | List semua post |
/post | POST | Buat create post baru |
/post/:id | GET | Buat ambil 1 post berdasarkan id |
/post/:id | PUT | Buat update post |
/post/:id | DELETE | Buat hapus post |
/user/ | POST | Buat create user baru |
/:username | GET | Buat ambil user berdasarkan username |
Sisanya yang belum ada, nanti kamu bisa buat sendiri ya..
Oke, mari kita buat satu per satu.
Membuat route /feed
Tambahkan kode route ini di bawah // TODO pada index.ts.
app.get('/feed', async (req: Request, res: Response) => {
const posts = await prisma.post.findMany({
include: { author: true }
})
res.json(posts)
})Pada route ini, kita coba mengakses data pada tabel post dengan Prisma.
Kita menggunakan method findMany() untuk mengambil banyak data.
Jika kita coba akses route ini dari browser, maka kita akan mendapatkan array kosong.

Ini karena kita belum punya data untuk ditampilkan.
Karena itu, mari kita lanjut membuat route yang lainnya.
Membuat route /post
Tambahkan route ini di dalam index.ts, tepat di bawah route yang baru saja kita buat.
app.post('/post', async (req: Request, res: Response) => {
const { content, authorEmail } = req.body
const result = await prisma.post.create({
data: {
content,
author: { connect: { email: authorEmail } }
}
})
res.json(result)
})
app.get('/post/:id', async (req: Request, res: Response) => {
const { id } = req.params
const post = await prisma.post.findUnique({
where: { id: Number(id) },
})
res.json(post)
})
app.put('/post/:id', async (req: Request, res: Response) => {
const { id } = req.params
const post = await prisma.post.update({
where: { id: Number(id) },
data: {
...req.body
}
})
res.json(post)
})
app.delete(`/post/:id`, async (req: Request, res: Response) => {
const { id } = req.params
const post = await prisma.post.delete({
where: { id: Number(id) },
})
res.json(post)
})Kita sudah menambahkan empat route untuk melakukan CRUD (Create, Read, Update, dan Delete) post.
Berikutnya, tambahkan juga route untuk user.
Membuat route /user
Tambahkan route ini di dalam index.ts tepat di bawah route yang adi kita buat.
app.post('/user', async (req: Request, res: Response) => {
const result = await prisma.user.create({
data: { ...req.body }
})
res.json(result)
})
app.get('/:username', async (req: Request, res: Response) => {
const { username } = req.params
const user = await prisma.user.findUnique({
where: { username: String(username) }
})
res.json(user)
})Step 5 – Uji Coba REST API
Pertama kita coba tambahkan data user dulu ya.
Karena skenarionya, user harus bikin akun atau daftar dulu baru bisa membuat post.
Percobaan endpoint /user
Silakan buka postman, lalu coba lakukan request baru ke endpoint /user dengan method POST.
Isi datanya seperti ini:

Setelah itu, klik Send untuk mengirim request.
Kemudian, coba cek dari BeeKeeper.
Hasilnya:

Data user baru sudah berhasil dibuat.
Sekarang kita bisa coba akses endpoint /:username.
Karena tadi saya membuat username dian, maka saya bisa buka /dian.
Hasilnya:

Percobaan endpoint /post
Berikutnya kita akan membuat post berdasarkan email user.
Buat request ke endpoint /post dengan method POST.
Lalu pada body, isi dengan data JSON seperti ini.

Maka hasilnya di Beekeeper studio:

Data post atau tweet berhasil di tambahkan.
Mantap! 👍
Sekarang jika kita coba buka endpoint /feed, maka akan ada 1 post di sana.

Selanjutnya coba untuk melakukan update dan hapus post.
Percobaan update dan hapus post
Kita coba untuk mengubah data dulu.
Silakan buat request ke /post/1 di Postman dengan method PUT dan isi data baru seperti ini.

Setelah itu, coba buka /post/1 dari browser.
Maka hasilnya:

Mantap 👍 data berhasil kita ubah.
Terakhir, coba hapus data.
Buat request ke /post/1 dengan method DELETE di Postman.

Hasilnya data akan terhapus.
Kita bisa cek dengan membuka endpoint /feed, di sana pasti isinya akan kosong.

Apa Selanjutnya?
Sejauh ini kita sudah berhasil membuat REST API dengan Express, Typescript, dan PostgreSQL.
Tentu saja ini masih belum cukup.
Karena itu, selanjutnya silakan:
- Rapikan struktur direktori;
- Tambahkan validasi data sebelum disimpan ke database;
- Buat endpoint untuk auth;
- Buat endpoint untuk upload avatar;
- Lengkapi endpoint yang belum lengkap;
- dan sebagainya.
Selamat belajar.