Kabar Gembira: Netbeans Kini Bisa dipakai Lagi untuk Membuat Aplikasi Android

Sebuah twit dari akun resmi Netbeans (@netbeans) di Twitter mengumumkan, kalau sekarang kita bisa pakai Netbeans untuk develop aplikasi Android.
Good news for Android developers -- freshly rejuvenated @TheASF @NetBeans plugin for Android is now available and actively maintained. Give it a try and provide feedback via issues and pull requests, via these brand new instructions: https://t.co/vU3wPqoNoz pic.twitter.com/qMEuHdKx1W
— Apache NetBeans (@netbeans) April 27, 2019
Menarik untuk dicoba…
Apakah menggunakan Netbeans akan lebih ringan dibandingkan Android Studio?
Apa saja kendala yang akan muncul saat membuat aplikasi Android dengan Netbeans?
Kita tidak akan tahu, kalau belum mencobanya.
Karena itu, mari kita coba ngoding android menggunakan Netbeans.
Install Plugin NBANDROID-V2 di Netbeans
Plugin NBAnroid-V2 adalah generasi penerus dari plugin sebelumnya, NBAndroid.
Sebelumnya memang ada plugin NBAndroid untuk Netbeans 8 dan 7, tapi tidak pernah dikembangkan lagi. Terakhir dikembangkan pada tahun 2014 lalu.
Kini sudah ada NBAndroid-V2 yang lebih canggih.
Plugin NBANDROID-V2 tersedia untuk:
- Netbeans 10.0
- Netbeans 11.0
- CoolBeans 2018.12.2
Dan versi Java yang didukung adalah:
- Java 10
- Java 11
- Java 12
Apa bisa di Java 8 dan Netbeans 8?
Tidak bisa, karena itu versi lama.
Lalu untuk menginstal plugin NBANDROID-V2, kita harus menambahkan update center di Netbeans.1
Masuk ke menu Tools->Plugins.
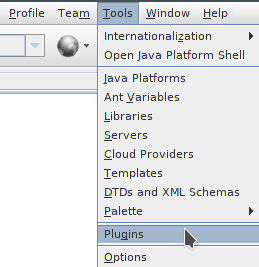
Buka tab Settings, lalu klik Add.
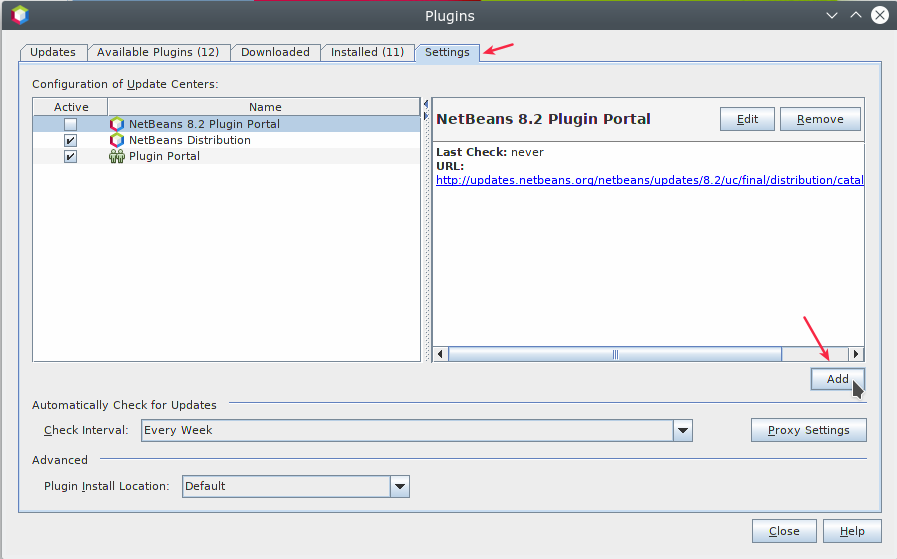
Berikan nama NBANDROID Loader dan masukan alamat URL ini:
http://server.arsi.sk/nbandroid_loader/updates.xmlSetelah itu klik OK.
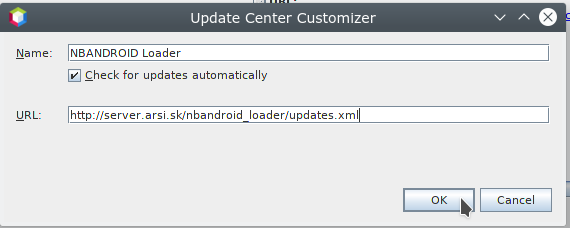
Berikutnya masuk ke tab Available Plugins, klik tombol Check for Newest
jika plugin NbAndroid-AtuoUpdate tidak muncul.
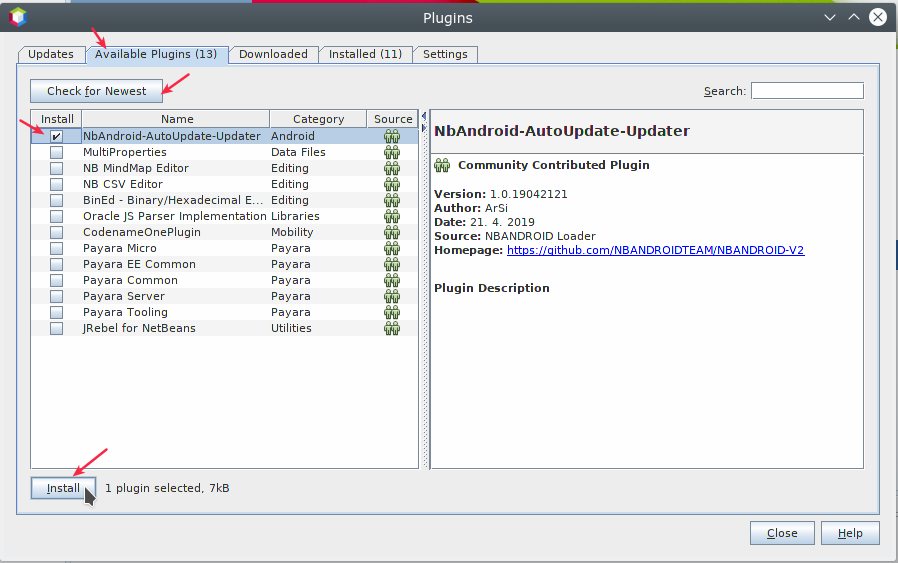
Centang plugin NbAndroid-AtuoUpdate lalu klik Install.
Berikutnya klik Next untuk memulai instalasi.

Setelah instalasi selesai, reboot atau buka ulang Netbeans. pilih Restart IDE Now, lalu klik Finish.
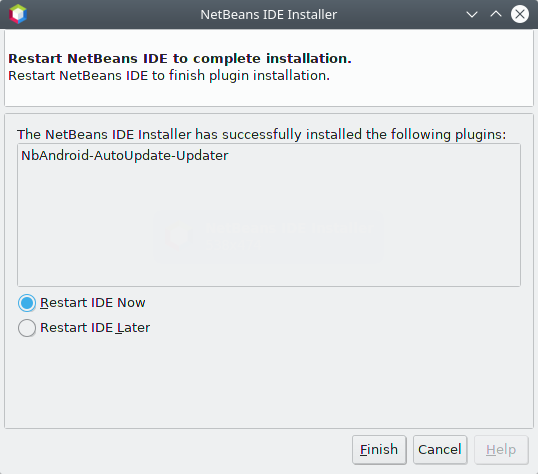
Kemudian masuk lagi ke menu Plugin. Klik tombol Check for Newest dan instal plugin berikut.
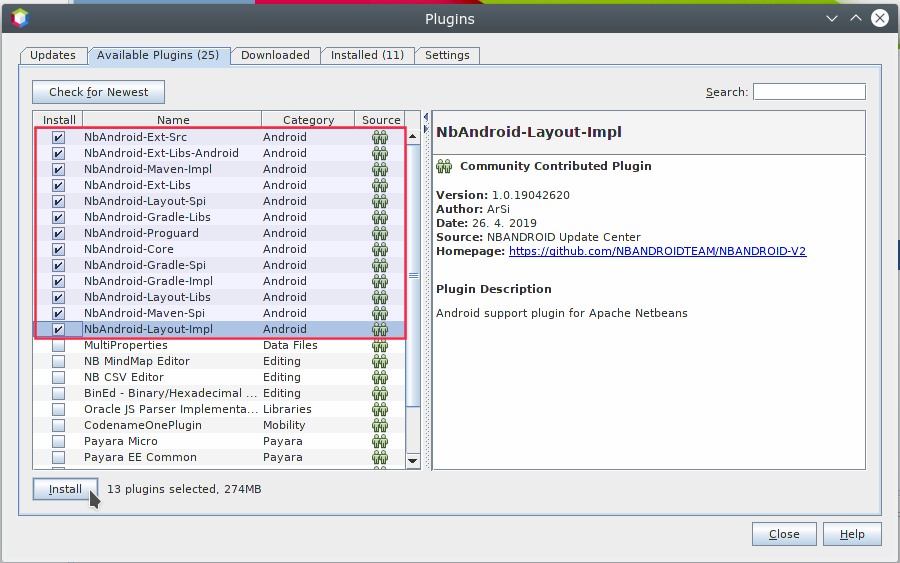
Berikutnya klik Next.
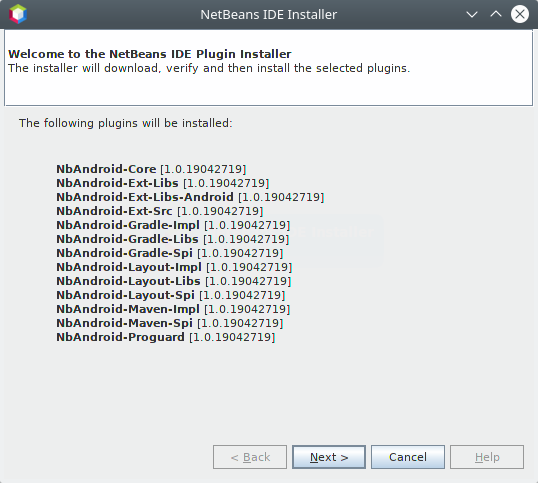
Centang “I Accept…”, lalu klik Install.
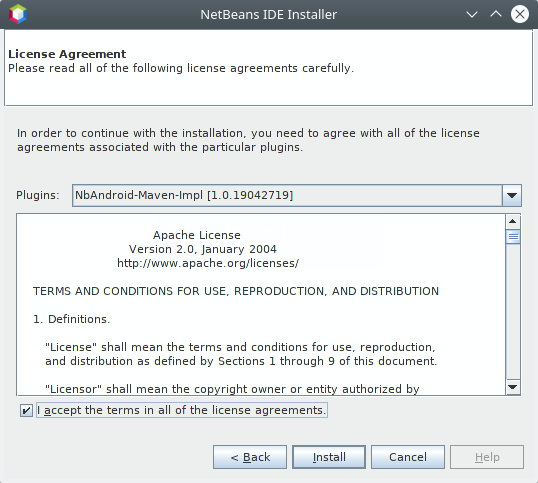
Tunggulah sampai prosesnya selesai.
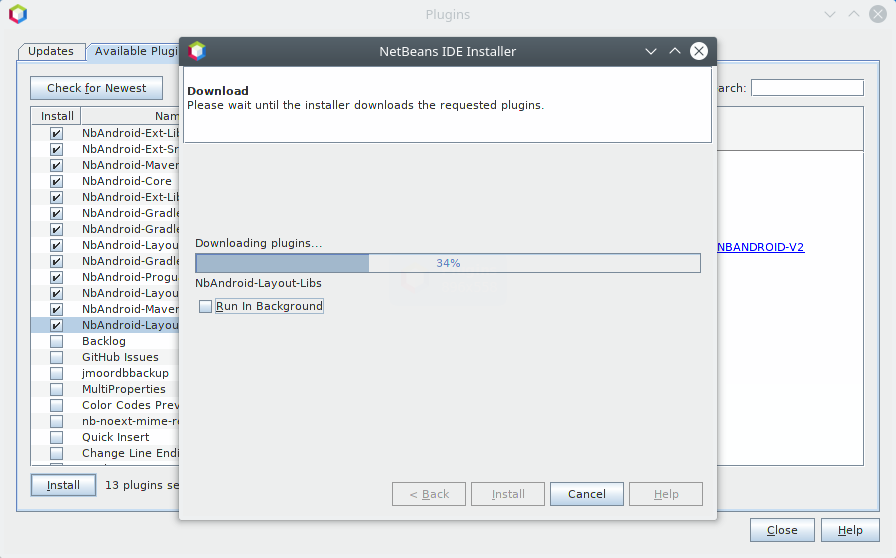
Berikutnya kita diminta untuk melakukan validasi, apakah benar ingin menginstal plugin ini?
Langsung saja klik Continue.
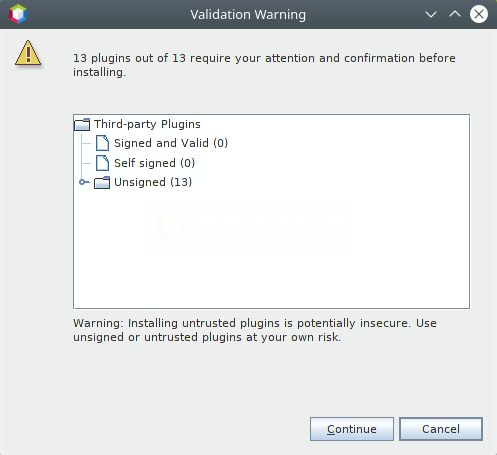
Setelah itu pilih Restart IDE Now untuk membuka ulang Netbeans lalu klik Finish.
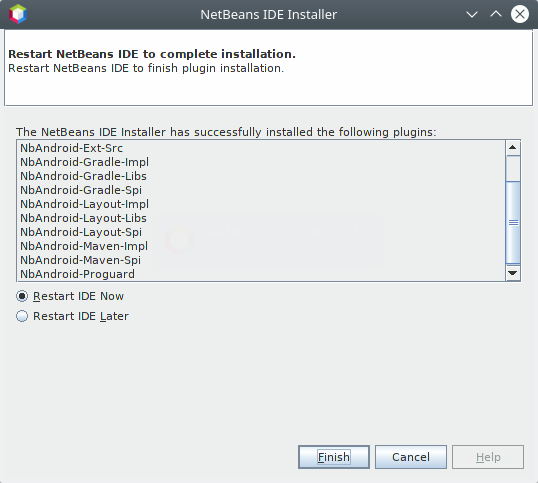
Plugin sudah terinstal, selanjutnya apa?
Selanjutnya kita membutuhkan Android SDK untuk membuat aplikasi Android.
Install Android SDK di Netbeans
Android SDK berisi sekumpulan tools dan library yang disediakan oleh Google untuk membuat aplikasi android.
Jika kita sudah menginstal Android SDK, maka cukup tambahkan alamat path yang sudah ada saja.
Tapi kalau belum, Kita bisa menyuruh Netbeans untuk men-download.
Silakan buka menu Tools->Android SDKs.
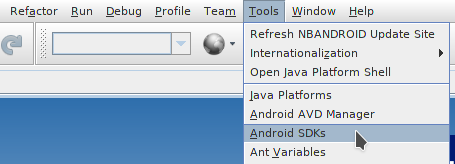
Klik Add SDK untuk menambahkan Android SDK.
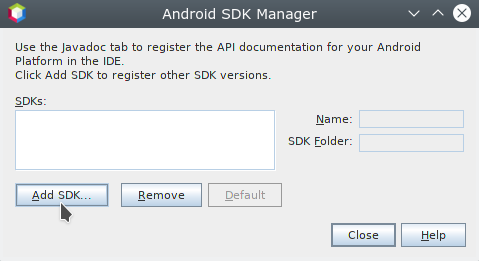
Kemudian pilih, mau menambahkan dari mana.
- Add an exiting Android SDK untuk SDK yang sudah ada di komputer kita
- Download and Install Android SDK untuk men-download Android SDK baru.
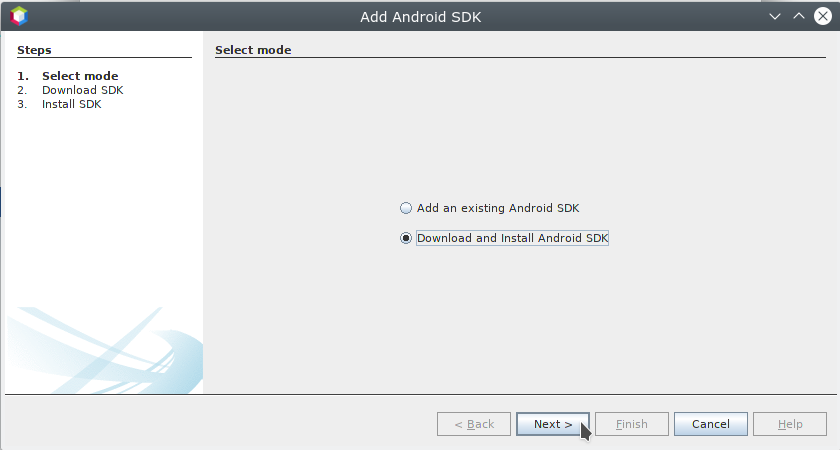
Jika kita memilih nomer 2, maka kita akan diminta untuk men-download Android SDK melalui Netbeans.
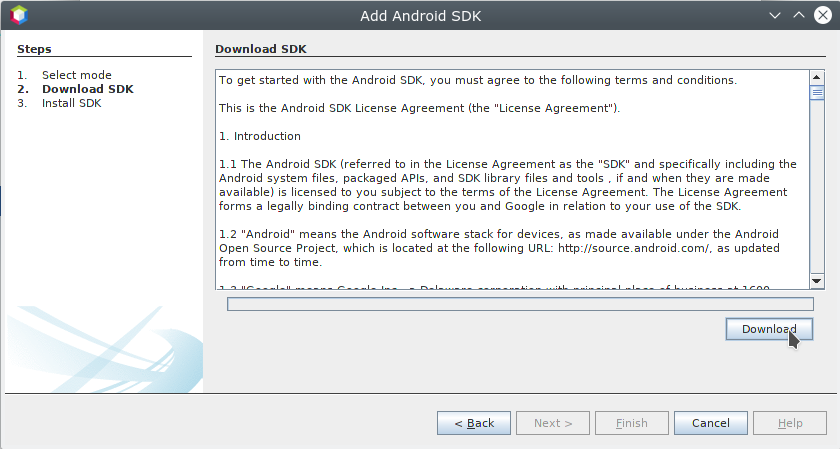
Tapi kalau memilih nomer 1, maka kita akan diminta untuk menentukan lokasi SDK yang sudah terinstal.
Klik Finish.
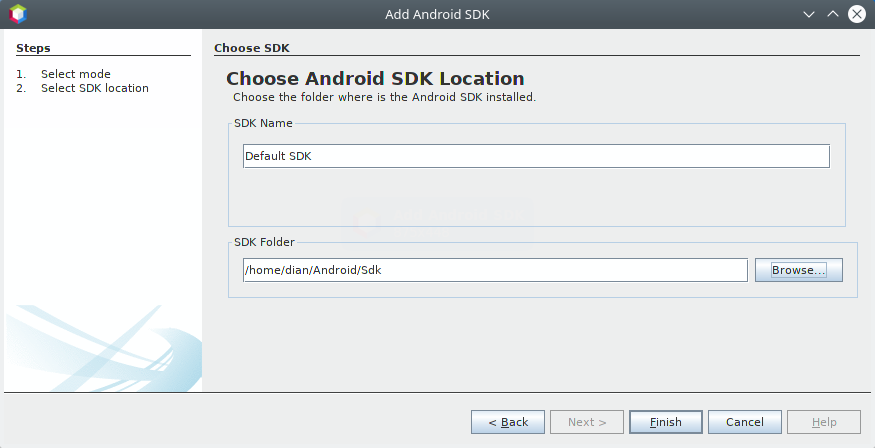
Maka akan muncul seperti ini.

Ini adalah Android SDK yang saya gunakan juga di Android Studio.
O ya, di bagian SDK Tools…
Pastikan di sana sudah terinstal Android Emulator.
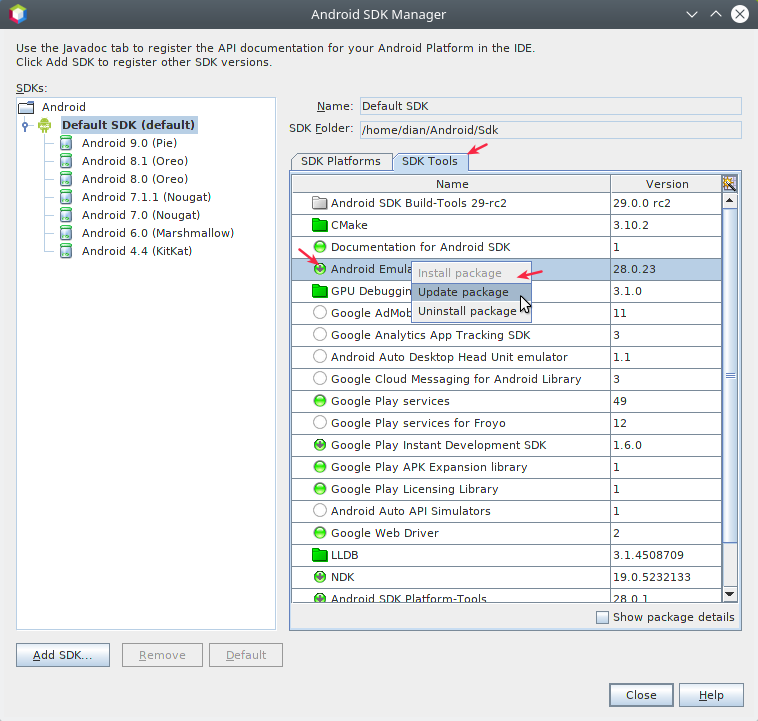
Membuat Proyek Android di Netbeans
Mari kita mencoba membuat proyek android menggunakan Netbeans. Silakan masuk ke menu File->New->project.
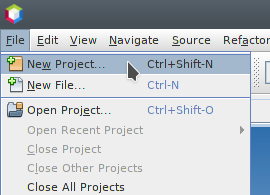
Lalu pilih Android, Android Project.
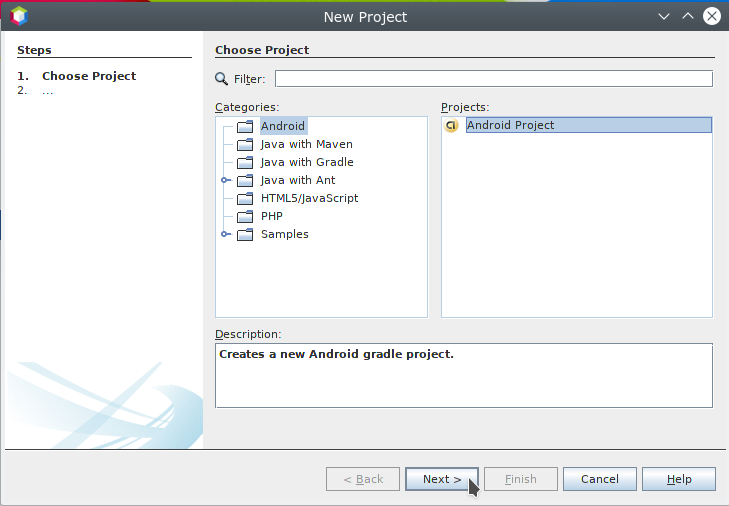
Kemudian tentukan nama project, domain, dan SDK yang akan digunakan.
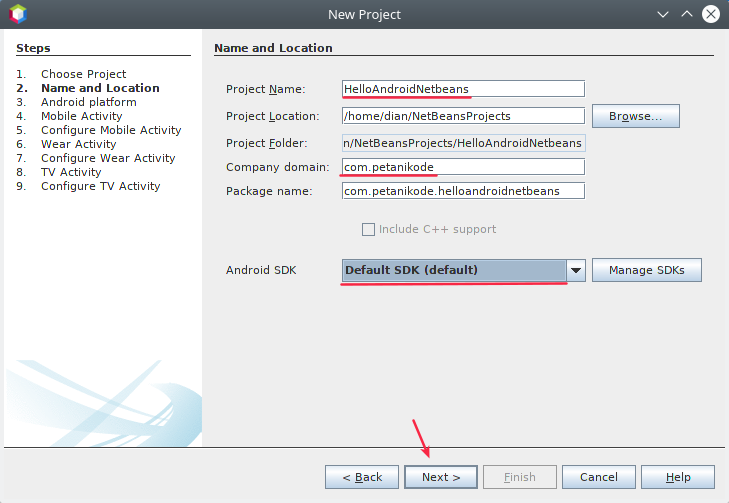
Berikutnya tentukan jenis project dan minimum SDK yang akan digunakan.

Setelah itu, tentukan jenis activity yang akan digunakan.
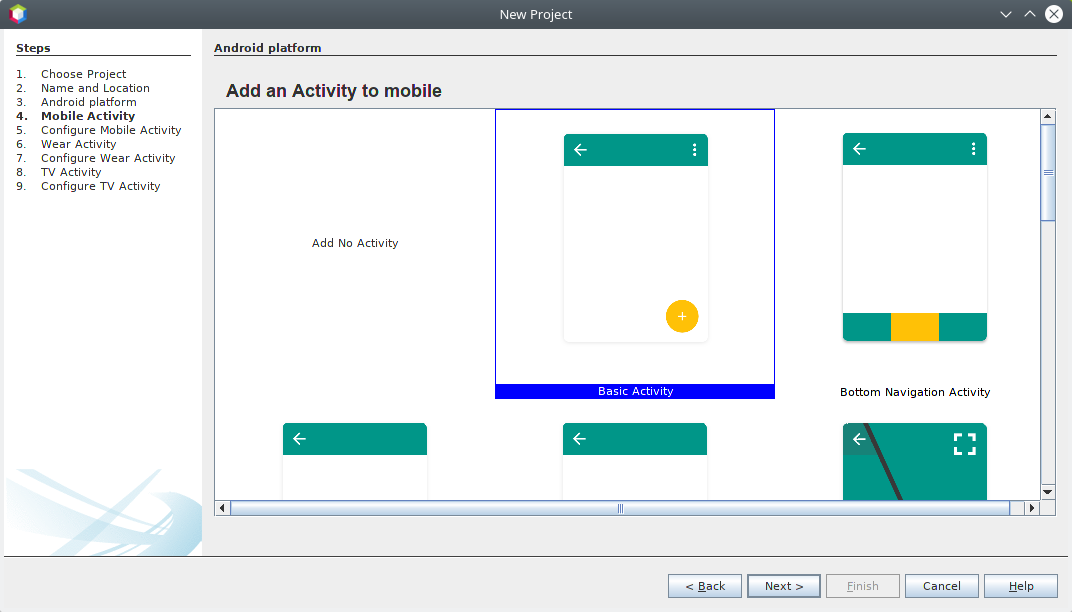
Berikutnya nama Activity, biarkan saja namanya dengan MainActivity lalu klik Finish.
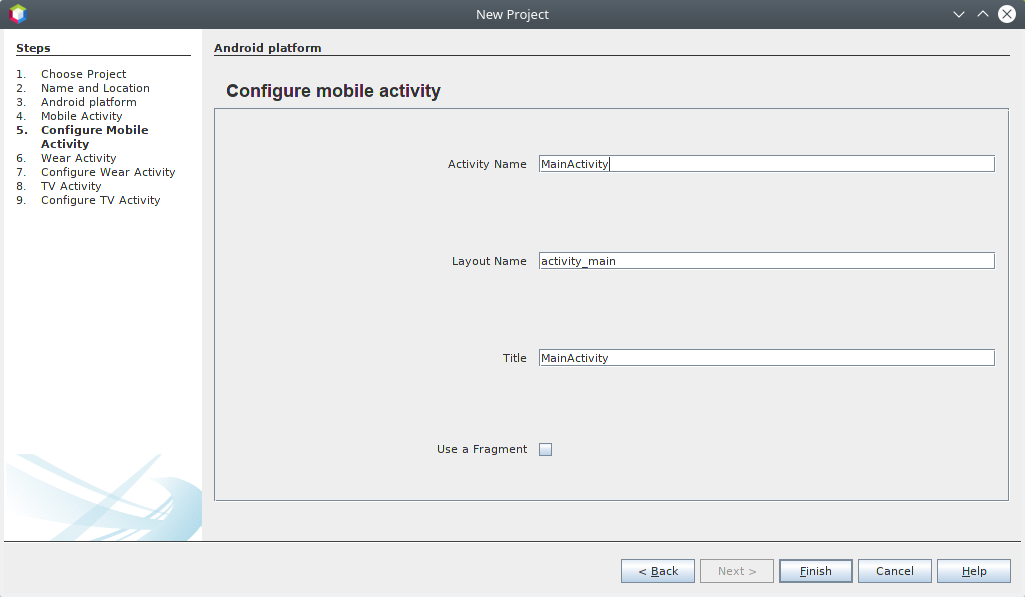
Proyek Android sudah dibuat…
Jika ini project pertama, maka Netbeans akan men-download Gradle Wrapper.
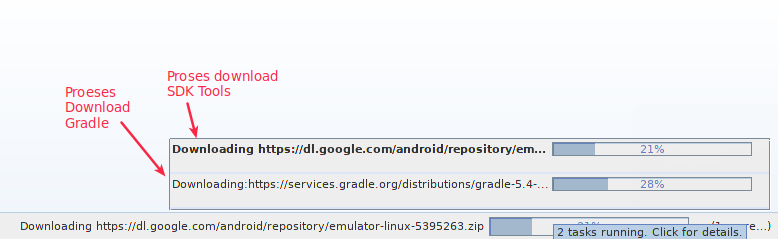
Tunggulah dengan sabar…
Setelah itu, lakukan Clean and Build untuk men-download beberapa library yang dibutuhkan.
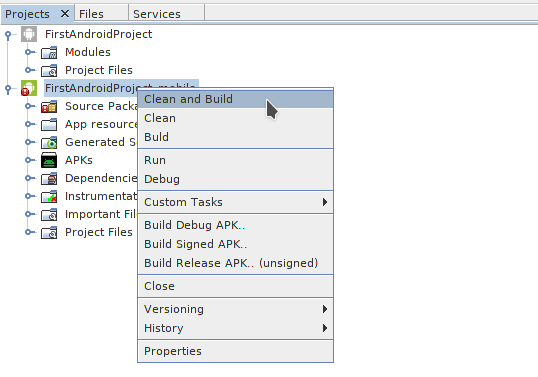
Setelah selesai, kita akan bisa membuka file MainActivity.java
dan juga file source yang lainnya.
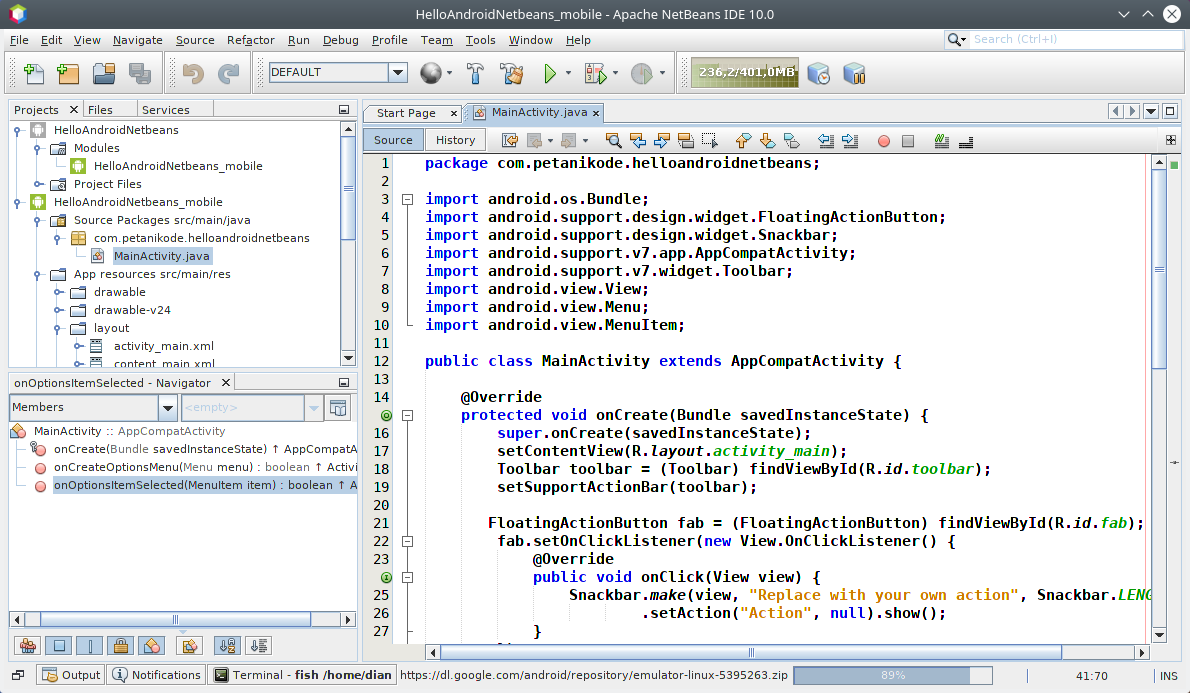
Ini artinya kita sudah bisa mulai menulis kode.
Menjalankan Aplikasi di Emulator
Karena ini adalah proyek coba-coba, kita tidak akan mengubah dan menulis kode apapun.
Kita langsung saja menjalankan aplikasi ini di emulator.
Tapi sebelum itu, mari kita buat dulu emulatornya. Silakan masuk ke menu Tools->Android AVD Manager.
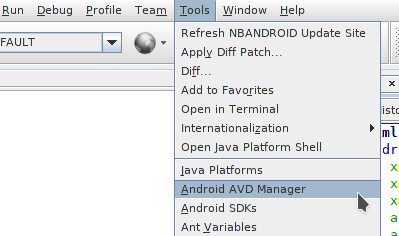
Kemudian klik Create Virtual Device.
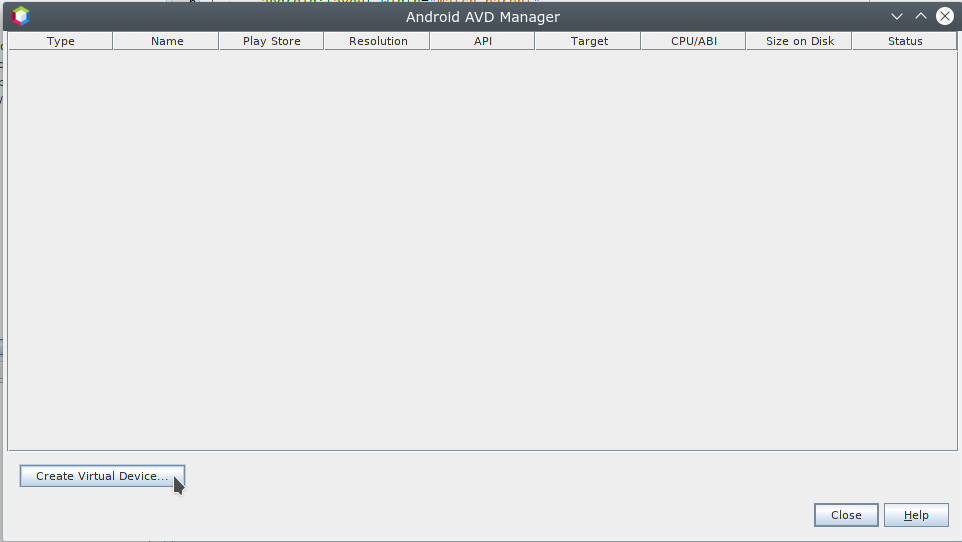
Kemudian pilih jenis perangkat diinginkan sebagai emulator.
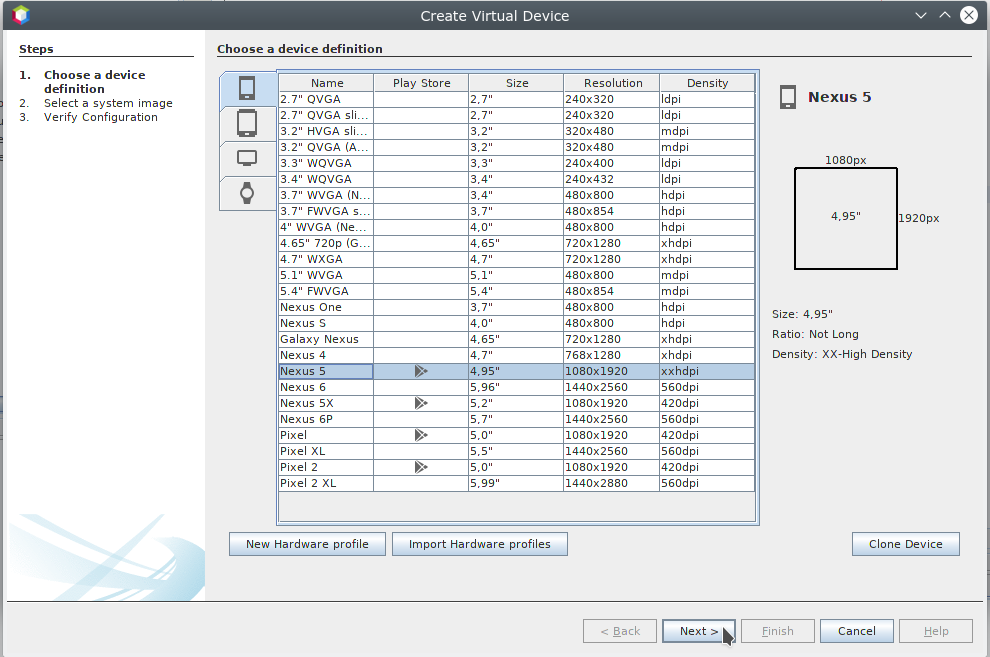
Lalu tentukan System Image. Apabila System Image belum tersedia di SDK, maka kita bisa men-download-nya.
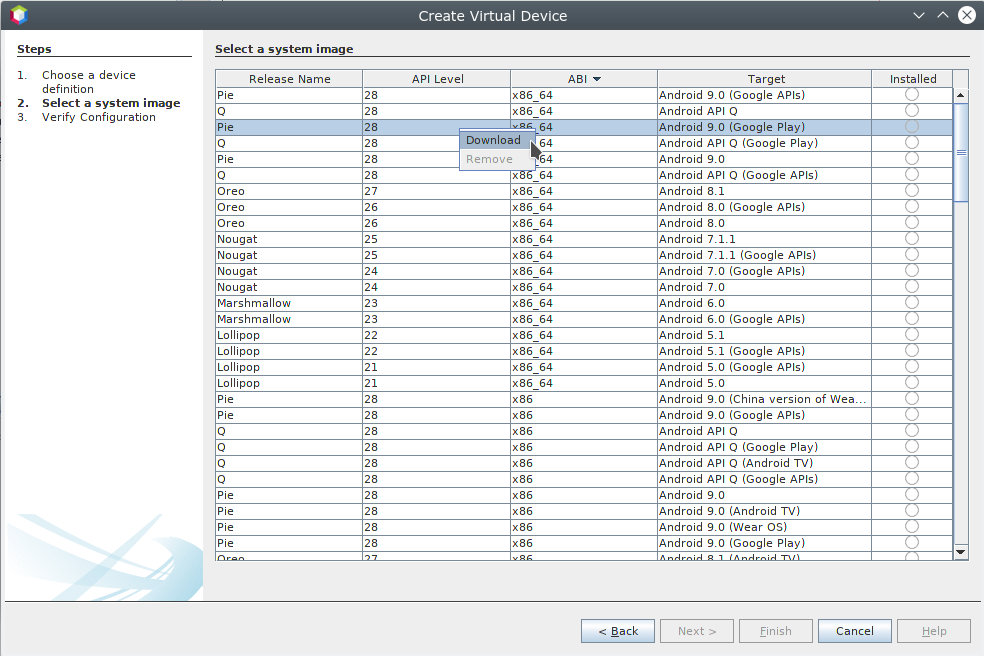
Jika sudah memiliki System Image, kita bisa lanjutkan. Silakan klik Next.
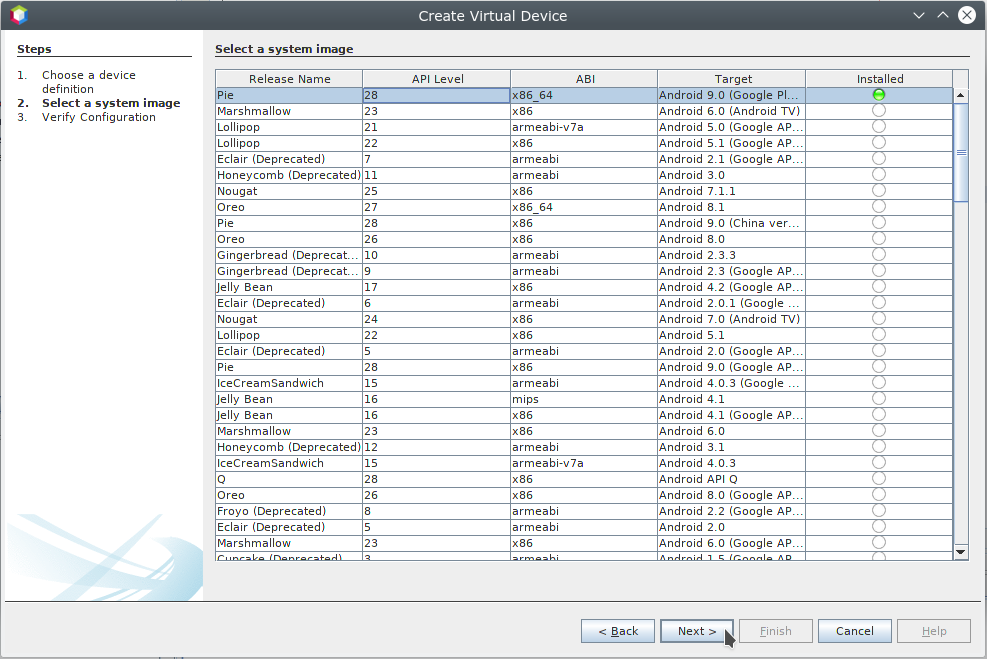
Terakhir klik Finish untuk membuat emulator baru.
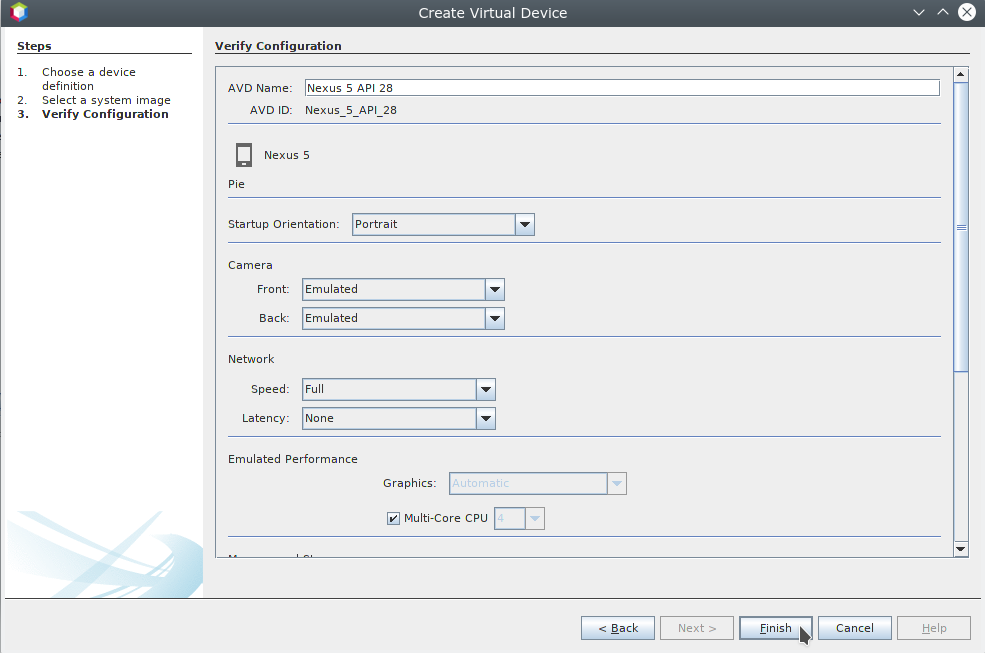
Maka kita sekarang memiliki sebuah emulator yang bisa digunakan untuk menjalankan aplikasi.
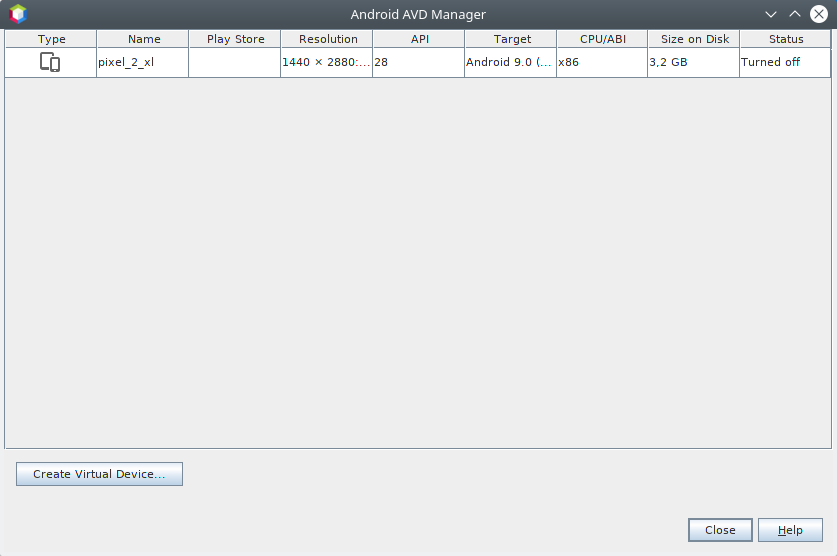
Silakan jalankan emulatornya, kemudian klik kanan pada proyek aplikasi android lalu pilih run.
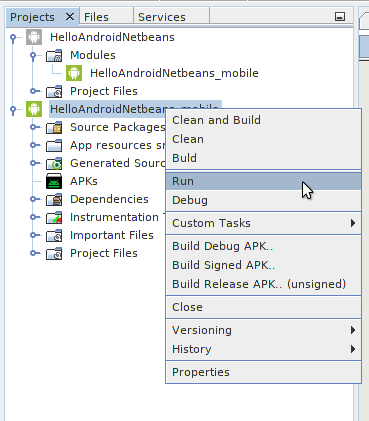
Jika muncul pesan seperti ini.
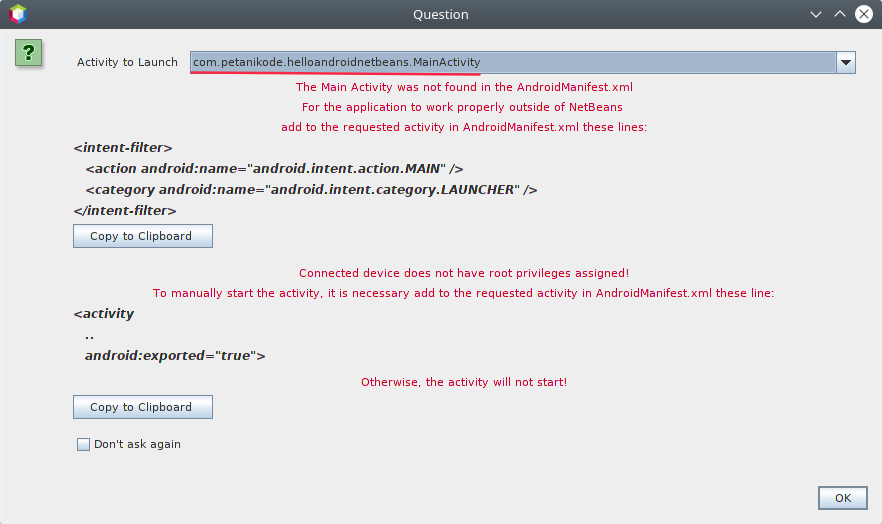
Jangan panik!
Silakan klik OK. Jika aplikasi tidak dibuka pada emulator,
maka tambahkan kode berikut pada AndroidMenifest.xml.
<activity
...
android:exported="true">
<intent-filter>
<action android:name="android.intent.action.MAIN" />
<category android:name="android.intent.category.LAUNCHER" />
</intent-filter>
</activity>Sehingga akan menjadi seperti ini:
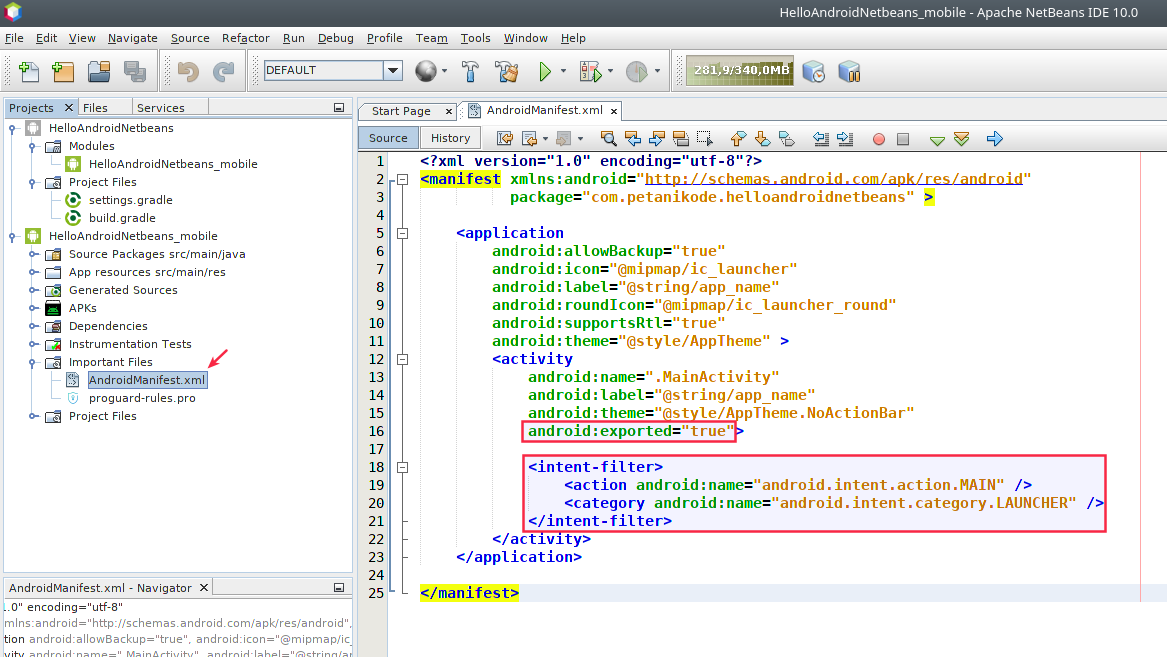
Oke sekarang coba run kembali…
…dan tada 🎉
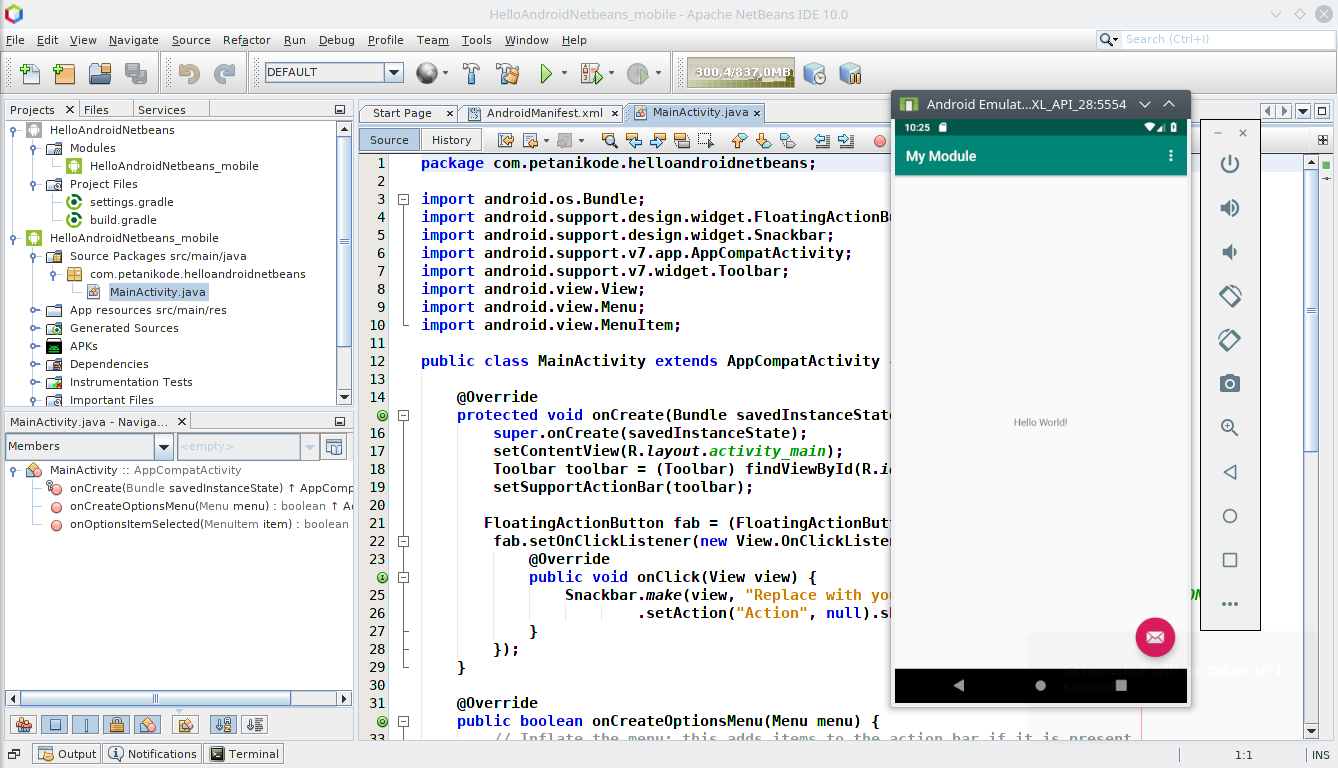
Berhasil!
Menjalankan Aplikasi di Handphone
Menjalankan emulator memang berat. Apalagi jika RAM kecil.
Solusinya bisa menggunakan Handphone fisik.
Tapi sebelum itu, pastikan kamu sudah mengaktifkan USB debugging pada developer option.
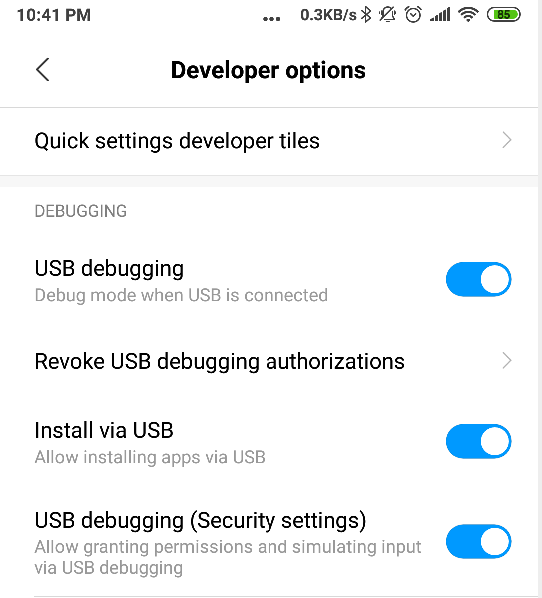
Berikutnya, coba run aplikasi di Netbeans. Maka akan keluar pilihan untuk menjalankan aplikasi di emulator atau di handphone.
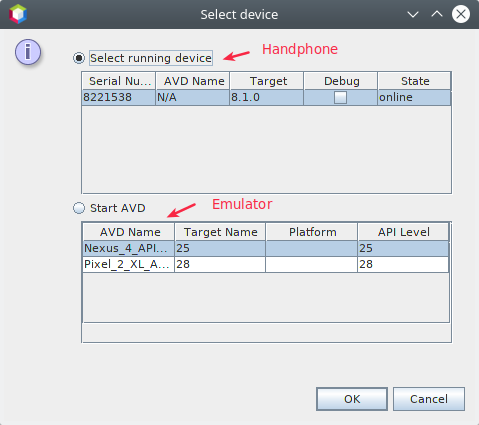
Pilih yang atas untuk menjalankan di HP. Maka hasilnya akan seperti ini.
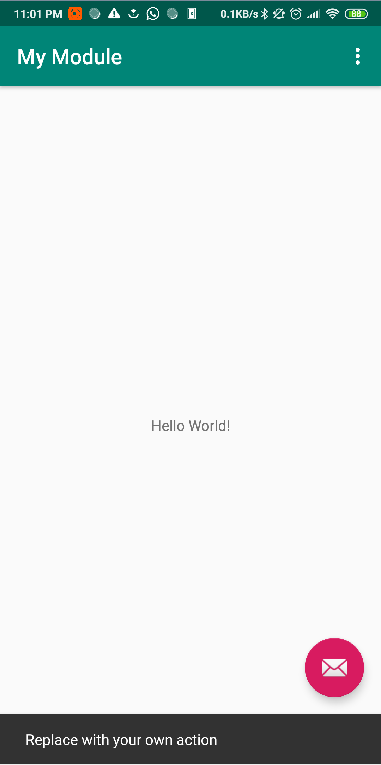
Menggunakan Library
Pada Netbeans, untuk menambahkan
library, kita tidak perlu mengedit
file build.gradle.
Karena kita bisa tambahkan melalui menu Add dependency.
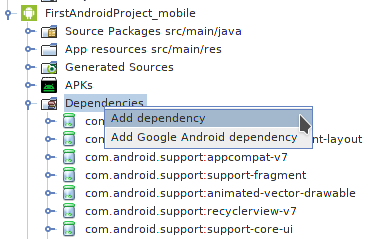
Apa bedanya Add dependency dengan Add Google Android dependency?
Add dependency adalah menu untuk menambahkan library Java. Baik yang bisa digunakan di android maupun yang tidak.
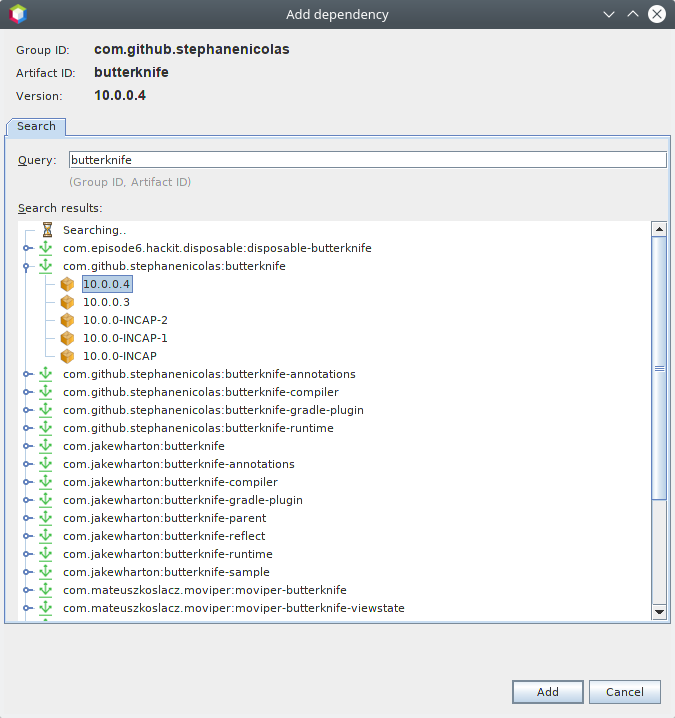
Sedangkan Add Google Android dependency adalah menu untuk menambahkan library buatan Google yang memang dikhususkan untuk Android.
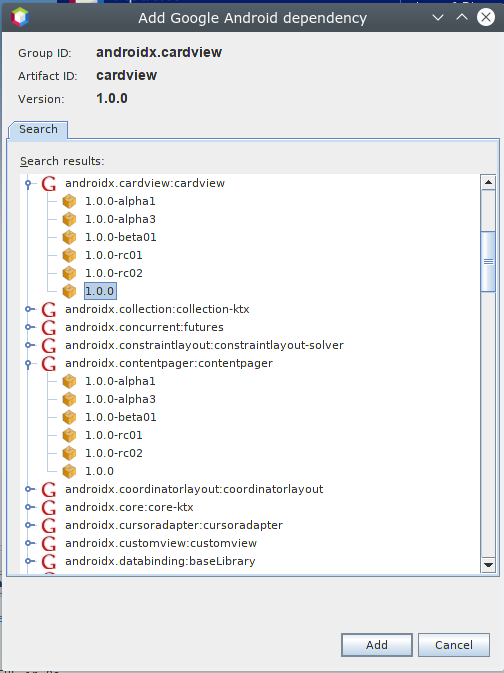
Android Templates
Netbeans sudah menyediakan template untuk Android.
Template ini kita butuhkan saat membuat file baru seperti membuat activity.
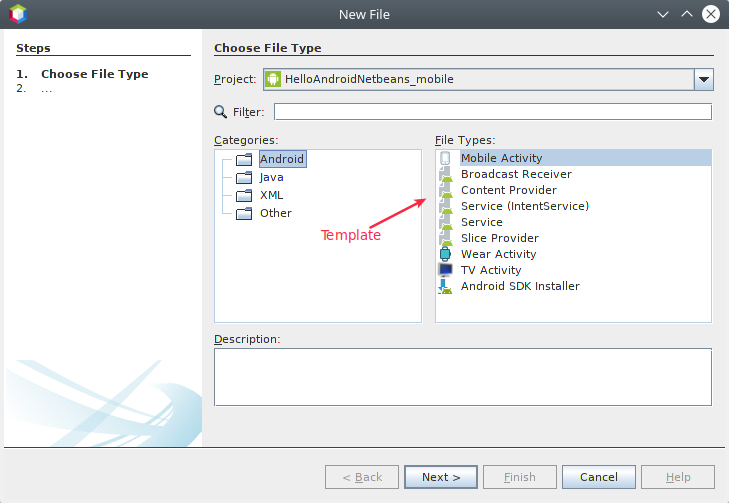
Layout Preview dan Autocomplete
Netbeans sepertinya belum menyediakan fitur Drag/Drop untuk membuat layout seperti Android Studio.
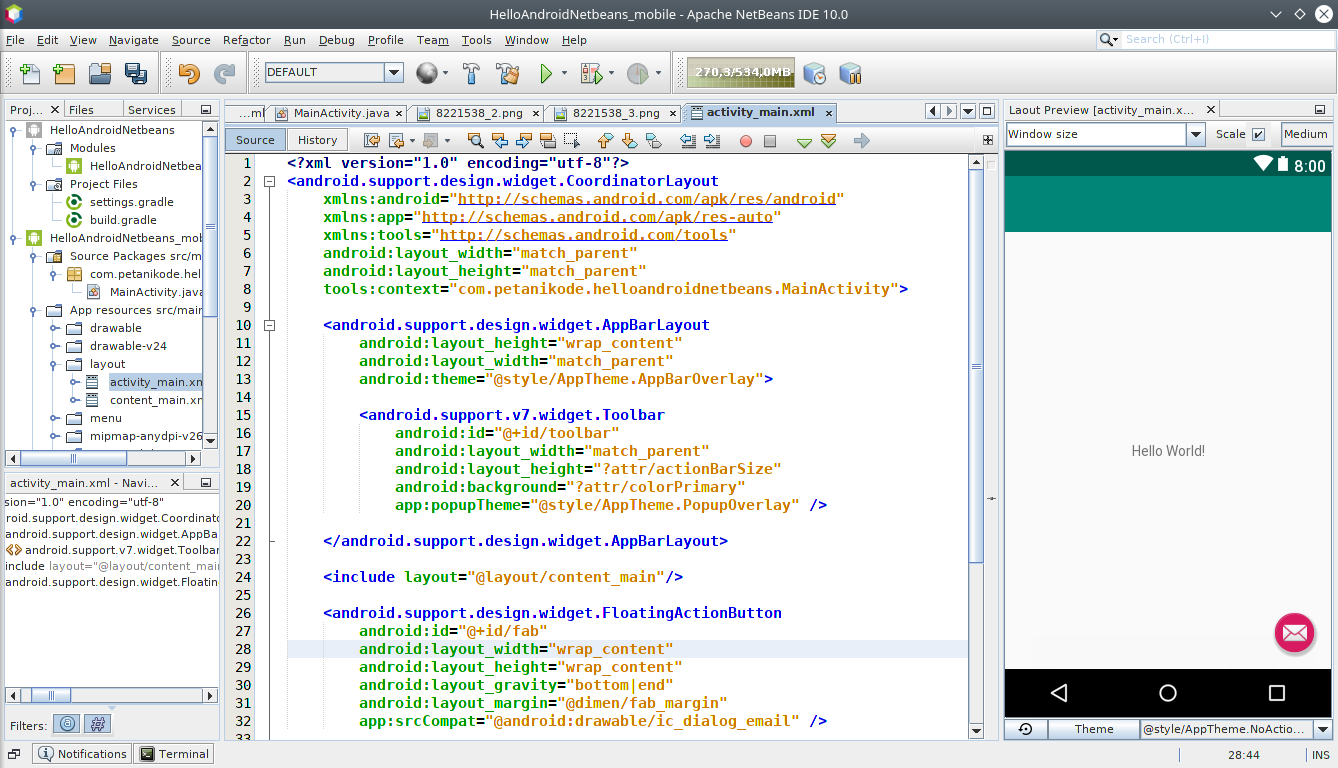
Namun jangan khawatir, di Netbeans juga ada autocomplete yang akan membantu kita menulis kode layout dan kode program (Java).
Autocomplete di layout:
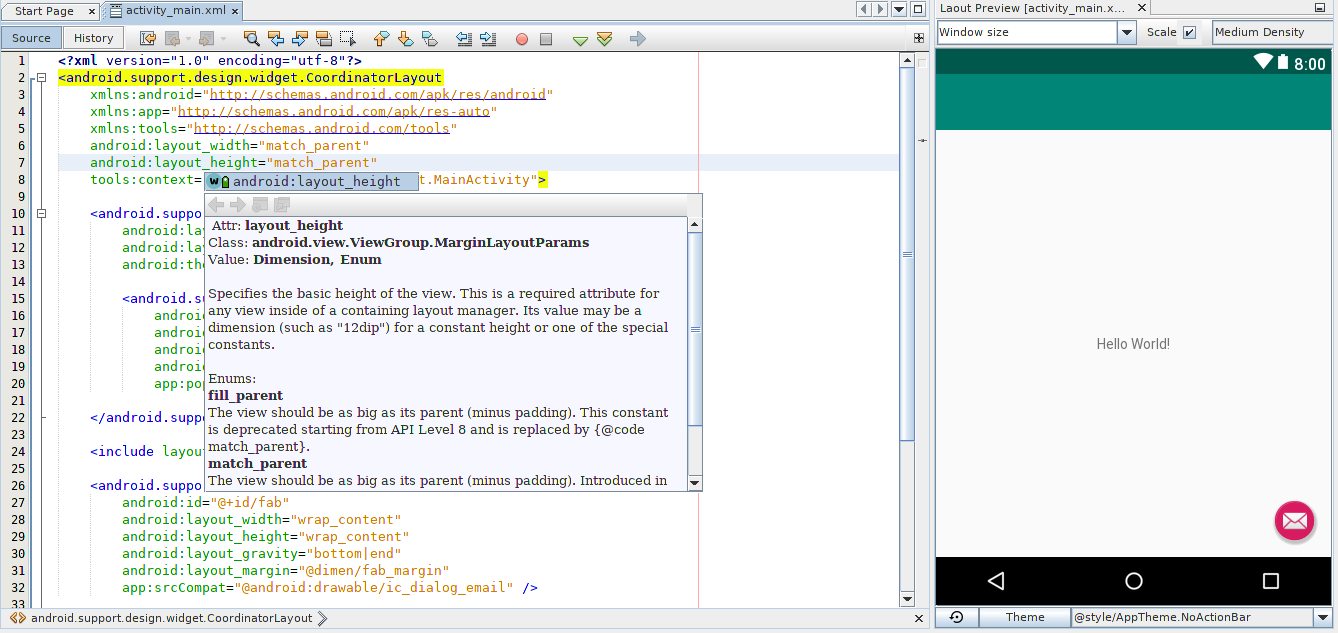
Autocomplete di program Java:
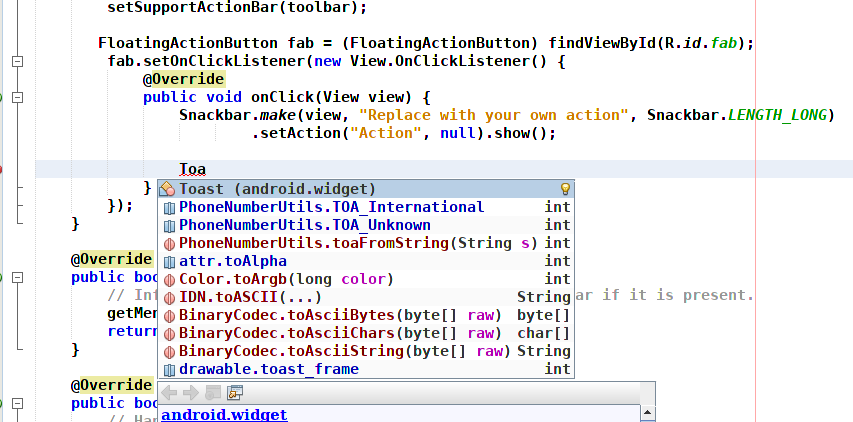
Masalah yang Saya Temukan
Error dan masalah pasti ada. Saat saya mencoba Netbeans untuk coding android, saya menemukan beberapa masalah.
Baik disebabkan oleh program dan juga human error.
Apa saja masalahnya?
Berikut ini masalah-masalah yang saya temukan:
1. Tidak bisa install APK ke HP Android
Saya menggunakan HP Xiaomi Redmi Note 5. Ketika mencoba menjalankan aplikasi di HP ini, muncul pesan seperti ini.
INSTALL_FAILED_USER_RESTRICTED: Invalid apk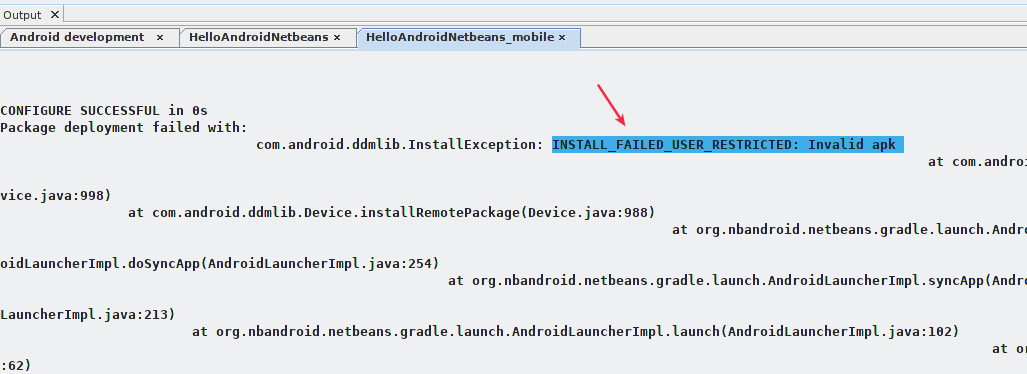
Ini karena saya belum benar dalam mengatur USB Debug developer option di HP.
Menurut jawaban di StackOverflow2, yang harus dilakukan adalah sebagai berikut:
Buka Settings -> Additional Settings -> Developer options ->
- Matikan “MIUI optimization” lalu Restart HP
- Nyalakan “USB Debugging”
- Nyalakan “Install via USB”
- Atur konfigurasi USB ke dalam mode Charging.
Tapi berikutnya muncul masalah baru lagi:
2. Target SDK Salah
INSTALL_FAILED_OLDER_SDK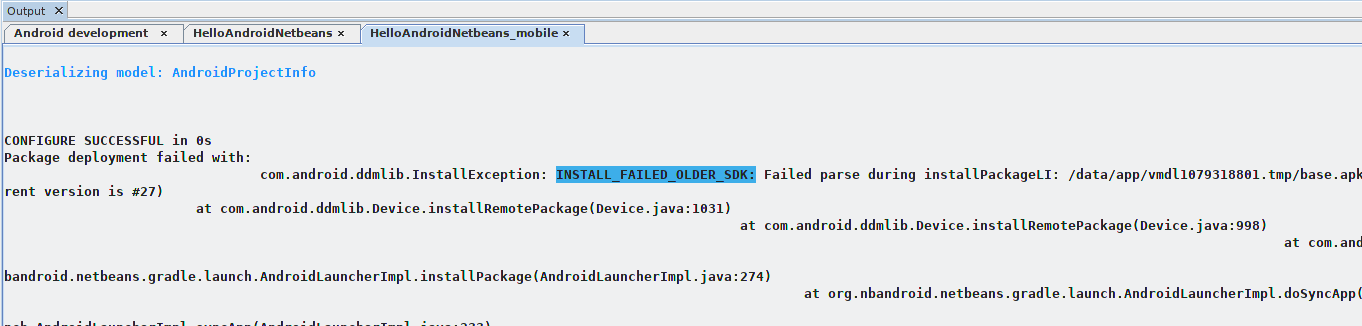
Ini karena target SDK yang digunakan pada proyek tidak sesuai dengan versi android di HP.
Solusinya mengganti minimum target SDK
di build.gradle ke versi SDK yang digunakan oleh HP.
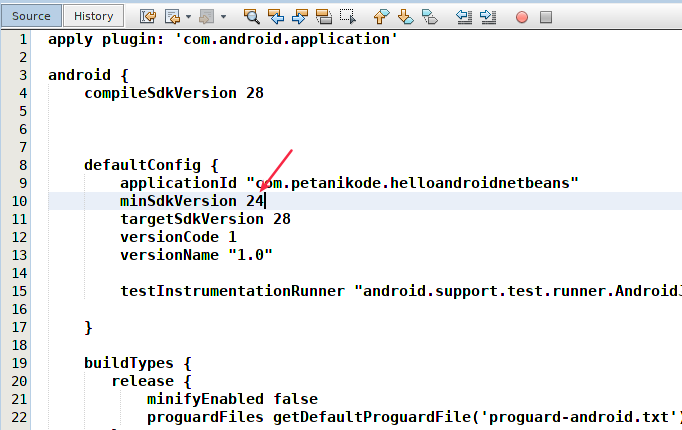
HP saya menggunakan Android 8.1 (API Level 27),
maka saya ubah ke 24 agar bisa diinstal.
Jika dibiarkan 28 maka tidak akan bisa diinstal.
3. Emulator x86 Tidak Mau Jalan
Emulator yang menggunakan system image
x86 tidak mau dijalankan.
PANIC: Missing emulator engine program for 'x86' CPU.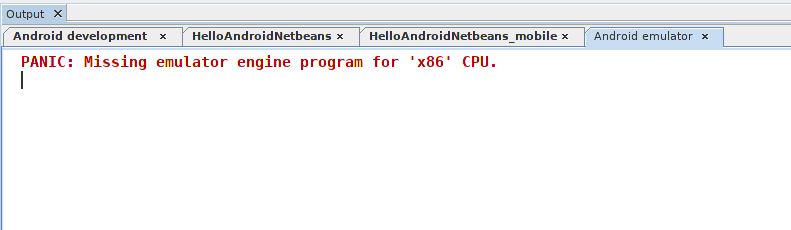
Saya belum menemukan solusi permanen untuk masalah ini. Tapi solusi jangka pendeknya bisa kita akali seperti ini:
Jalankan emulator melalui CMD atau terminal.
emulator -list-avds
emulator -avd <id emulator>Setelah emulatornya terbuka, baru kita bisa run aplikasi dari Netbeans.
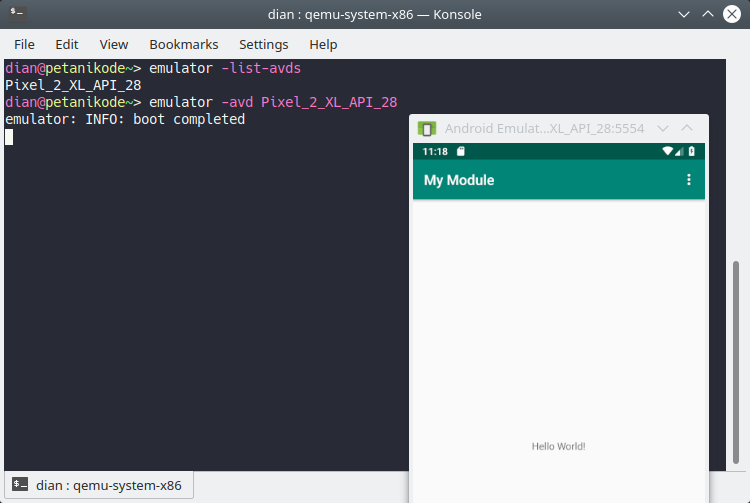
Update [03-05-2019]: Masalah ini sudah diperbaiki setelah saya melaporkannya. Silakan cek issue #204 di Github.
Lalu Kecapatan dan Performanya Bagaimana?
Saya mencoba Netbeans di laptop Core i3 dengan SSD dan RAM 6GB.
Sejauh ini lancar-lancar saja.
Performa dan kecepatannya saya kira akan relatif dari kecepatan parangkat yang digunakan.
Berikut ini tampilan proses Netbeans saat posisi idle.
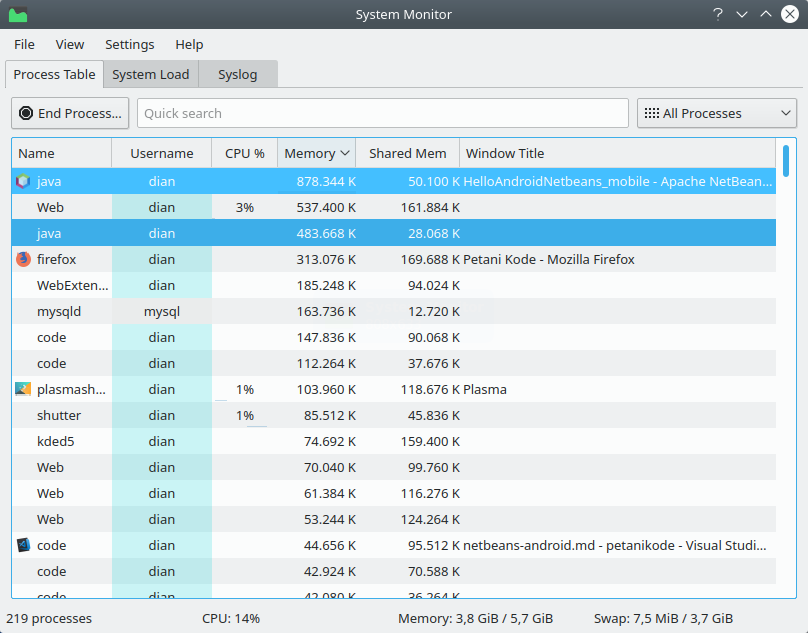
Memori yang dipakai sekitar 800MB untuk Netbeans dan 450MB untuk Java.
Saya kira dengan RAM 2GB akan mampu menjalankan Netbeans, tapi tidak akan bisa menjalankannya dengan emulator. Karena emulator membutuhkan RAM yang cukup besar juga.
Solusinya bisa pakai HP.
Bila dibandingkan dengan android studio, Netbeans sepertinya jauh lebih ringan.
Ini proses Android Studio dengan membuka proyek yang sama.
Info: Proyek yang dibuat dengan Netbeans akan bisa juga dibuka di Android Studio, karena sama-sama menggunakan Gradle.
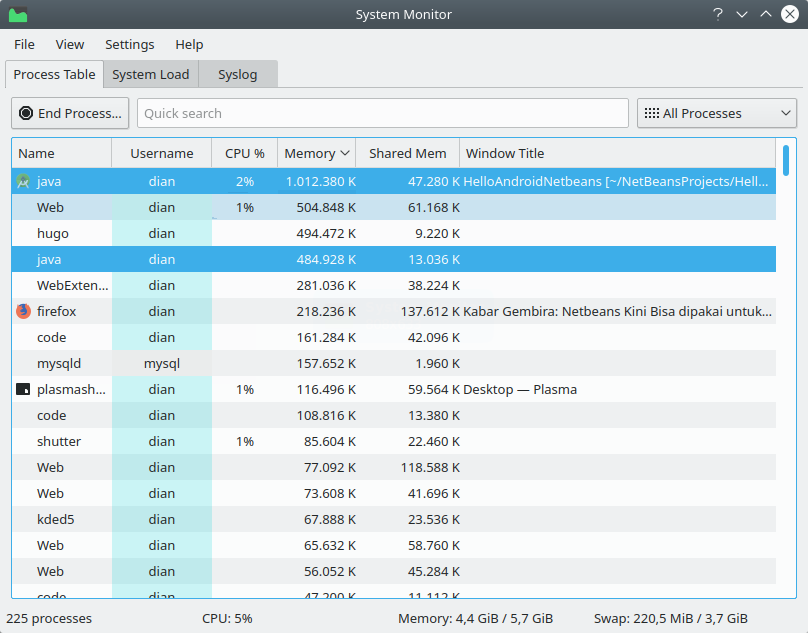
Android Studio menggunakan memori selalu di atas 1GB, bahkan bisa sampai 2GB dan 4GB.
Akhir Kata…
Netbeans sekarang memang bisa dipakai untuk membuat aplikasi android. Namun belum secanggih Android Studio.
Netbeans bisa dijadikan alternatif Android Studio meskipun belum resmi didukung oleh Google.
Tenang saja, Netbeans akan didukung oleh komunitas dan Apache. Karena Netbeans dan plugin NBAndroid bersifat open-source.
Jika kamu menemukan bugs dan masalah dengan plugin NBANDROID-V2, jangan lupa untuk melaporkannya ke Repository Github agar menjadi semakin bagus.
Bagaimana pendapatmu?
Apakah kamu akan mencoba Netbeans untuk membuat aplikasi android?