Belajar Java #02: Persiapan Pemrograman Java di Windows
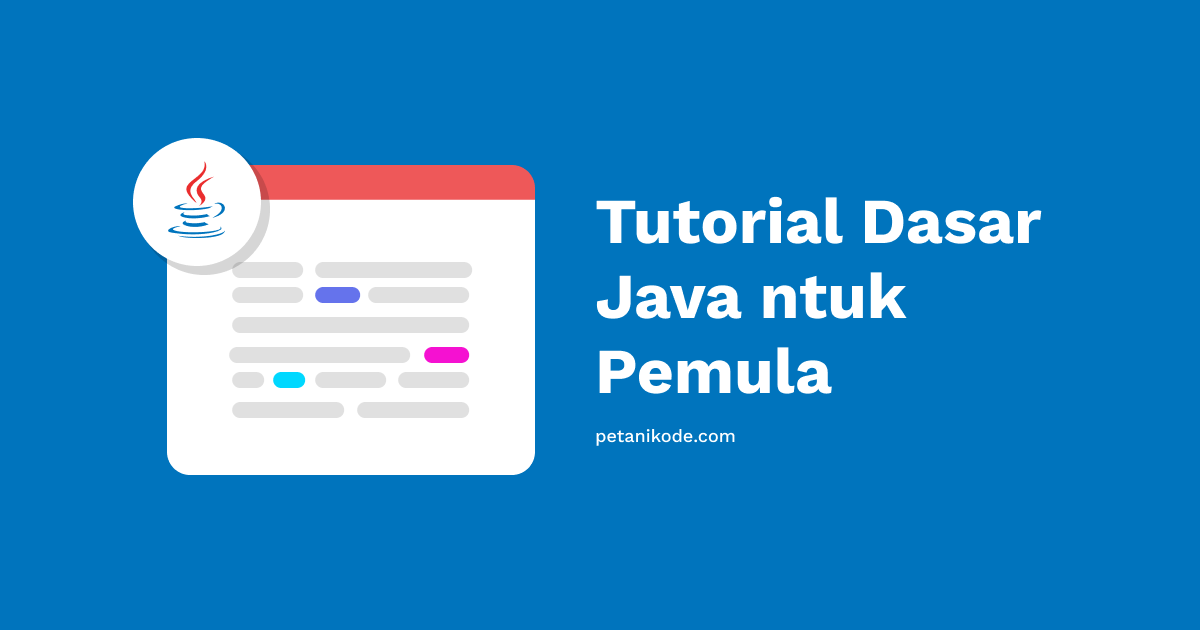
Sebenarnya, kita hanya butuh dua alat untuk bisa memulai pemrograman Java di Windows:
- JDK
- Netbeans
Apa itu JDK?
Apa itu Netbeans?
Bagaimana cara menginstalnya?
Mari kita bahas..
Kamu Pakai Windows yang Berapa bit?
Sebelum mulai, saya sarankan untuk mengetahui terlebih dahulu tipe Windows yang kamu gunakan.
Apakah kamu menggunakan 32-bit ataukah 64-bit?
Ini penting, agar nanti tidak salah download.
Baiklah, silakan buka Basic Information dengan cara klik kanan pada Start Menu lalu pilih System.
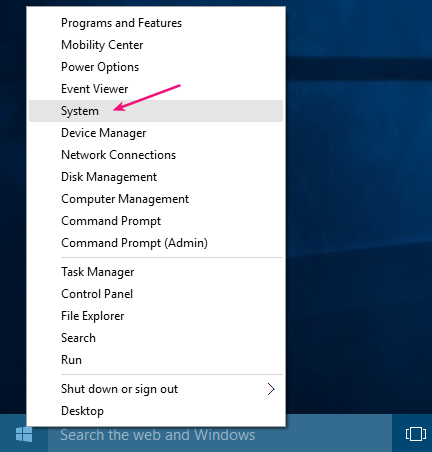
Setelah itu, akan muncul jendela Basic Information.
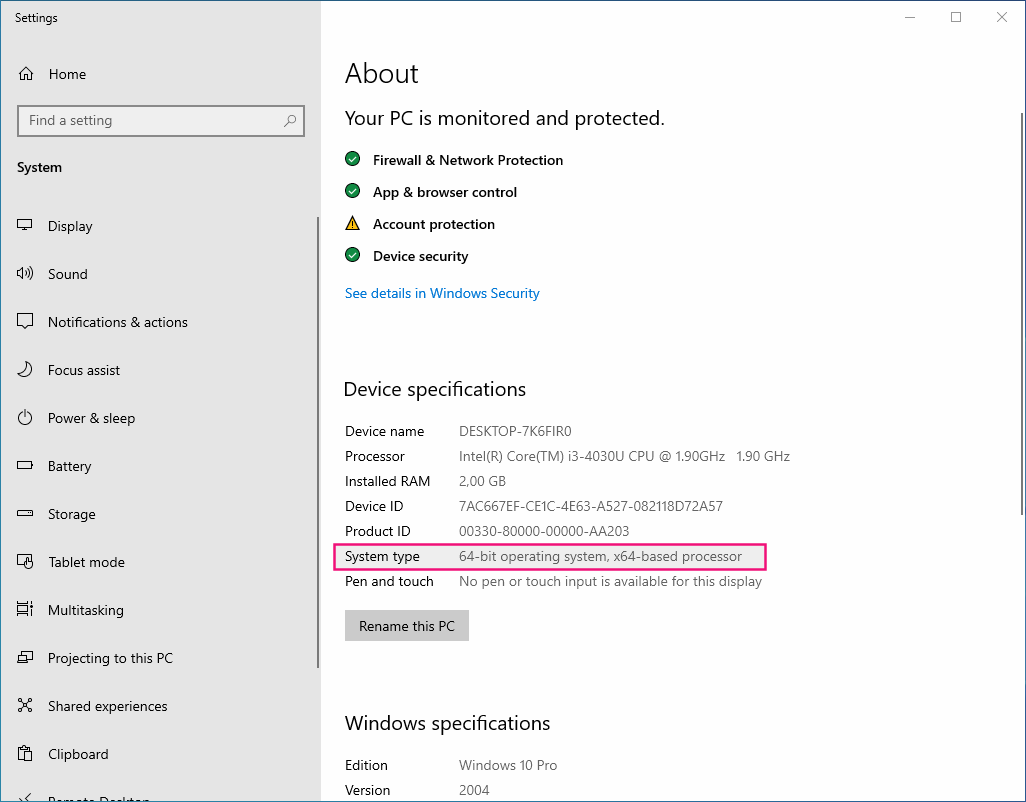
Dari sini, kita bisa tahu tipe dari Windows yang digunakan.
Pada gambar di atas, saya menggunakan 64-bit. Berarti nanti saya harus men-download program yang 64-bit.
Apa itu JDK?
JDK merupakan singkatan dari Java Development Kit. JDK menyediakan compiler, library, API, dan tools lainnya.
Jika kamu baru pertama kali mendengar istilah-istilah ini, jangan khawatir. Nanti juga akan paham sendiri setelah belajar Java.
Intinya, JDK menyediakan segala hal yang kita butuhkan untuk membuat aplikasi dengan bahasa Java.
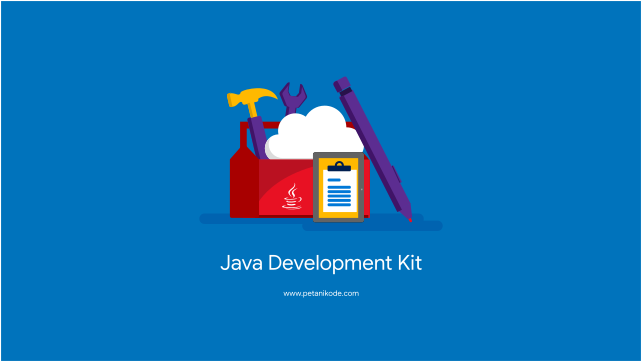
Nah, pada tutorial ini.. Kita akan menggunakan JDK 8.
Mengapa menggunakan versi ini?
Versi ini cukup stabil dibandingkan yang lainnya. Versi JDK saat ini—saat tulisan ini dibuat—sudah mencapai versi 14.
Wah sudah jauh tertinggal ya.
Jangan khawatir, jika kamu sudah paham dasar pemrograman Java. Mau pakai versi JDK berapapun akan bisa.
Oracle JDK vs OpenJDK
O ya, perlu diketahui juga:
JDK itu, ada yang dibuat oleh Oracle dan ada juga versi open source, yakni OpenJDK.
Apa bedanya?
Keduanya sama-sama JDK yang membedakan adalah lisensi yang berlaku terhadapnya. Jika kamu menggunakan JDK dari Oracle, maka kamu harus mematuhi lisensi yang disepakati Oracle dengan kamu.
Tapi, jika kamu menggunakan OpenJDK.. kamu tak perlu khawatir masalah lisensi. Karena OpenJDK itu open source dengan lisensi GNU GPL.
Selain itu, OpenJDK juga digunakan untuk Android Studio dan IntelliJ.
Cara Install JDK
Baiklah, untuk menginstall JDK.. kita harus men-download-nya terlebih dahulu.
Silakan Download JDK di: 📥 Halaman Download JDK 8.
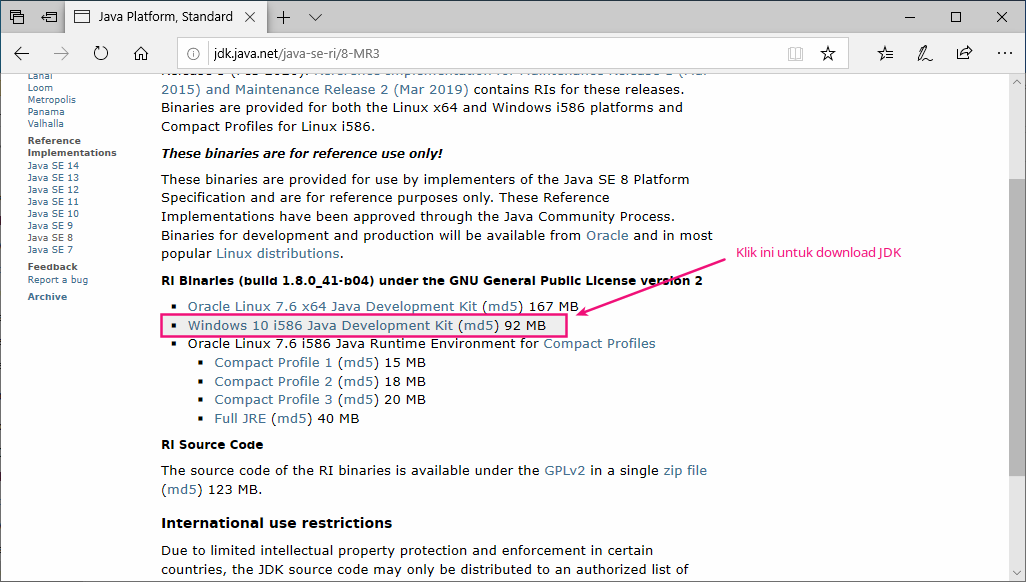
Setelah itu, kita akan mendapatkan file ZIP yang berisi JDK. Silakan ekstrak file ini ke dalam C:\Program Files\.
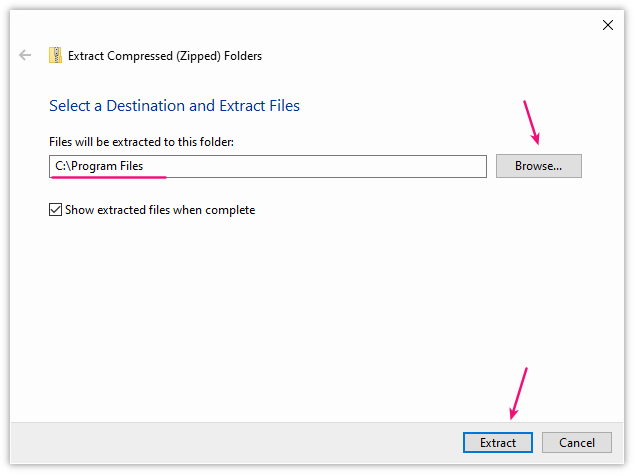
Maka sekarang kita akan punya folder baru, yakni java-se-8u41-ri.
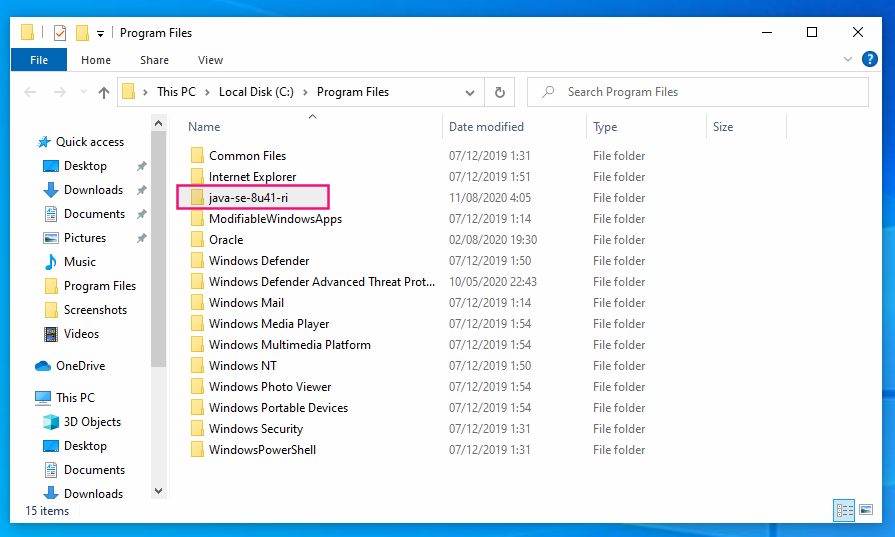
Sampai di sini sebenarnya kita sudah menginstal JDK. Namun, belum bisa digunakan.
Kalau tidak percaya..
Coba saja buka CMD, kemudian ketik java atau javac.
Maka hasilnya:

Perintah java dan javac belum bisa dikenali di CMD.
Perintah javac berfungsi untuk melakukan compile program Java dan java berfungsi untuk menjalankan program Java.
Agar kedua perintah ini dapat dikenali, maka kita harus mendaftarkannya pada Environment Variable.
Mari kita lakukan:
Silakan klik Start Menu, kemudian ketik env. Maka akan muncul seperti ini:
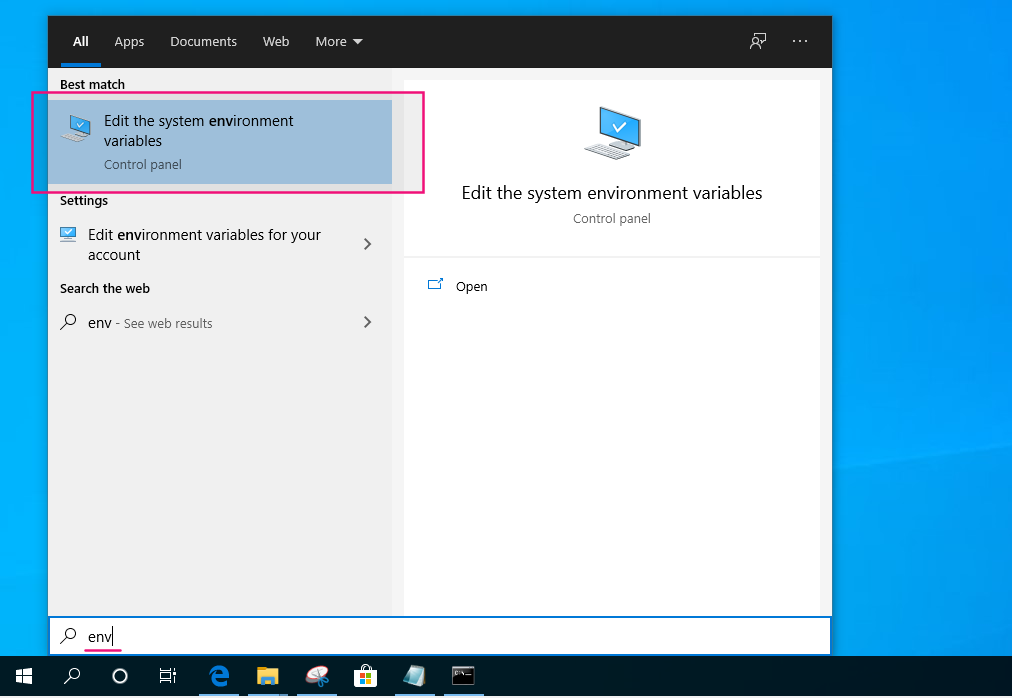
Silakan buka program Edit the system environment variables, sehingga akan muncul seperti ini:
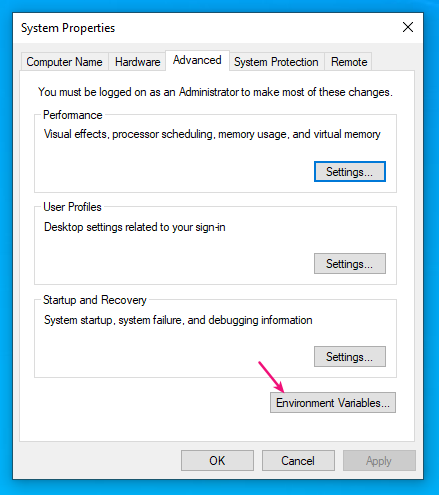
Klik Environment Variables, lalu pada jendela yang muncul klik New.
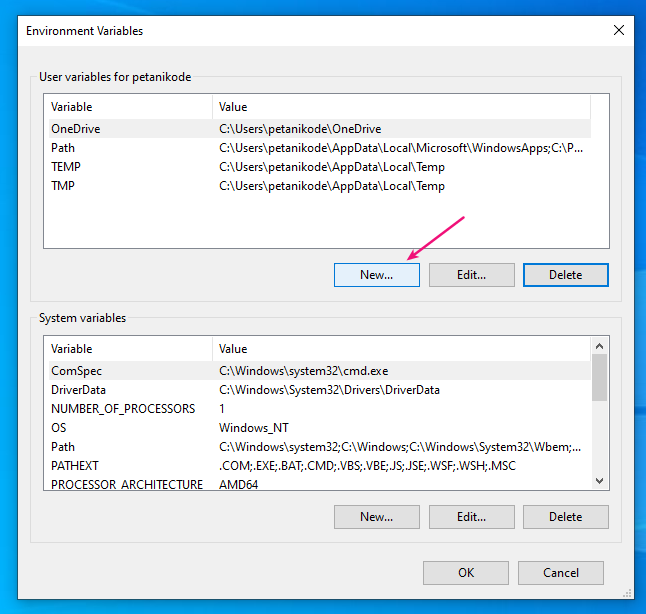
Sehingga muncul seperti ini:
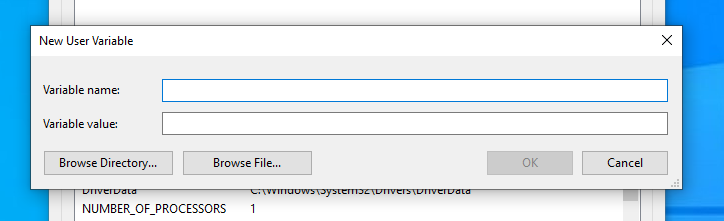
Di sini kita akan membuat variabel baru dengan nama JAVA_HOME dan nilainya adalah alamat path dari JDK.
Tujuan dari pembuatan variabel JAVA_HOME agar nanti JDK yang diinstal dapat dideteksi oleh Netbeans.
Silakan buka Windows Explorer, kemudian masuk ke folder tempat kita mengekstrak JDK tadi. Klik kanan pada address bar, lalu pilih copy address as text.
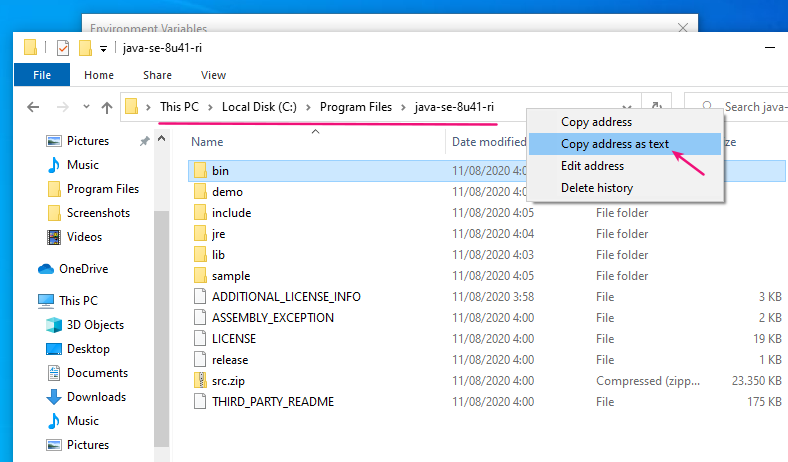
Setelah itu, kembali lagi ke jendela pembuatan variabel dan paste alamat tersebut ke nilai dari variabel JAVA_HOME.

Setelah itu, kita akan punya variabel baru dengan nama JAVA_HOME. Berikutnya, silakan edit variabel Path.
Klik variabel Path kemudian klik tombol Edit.
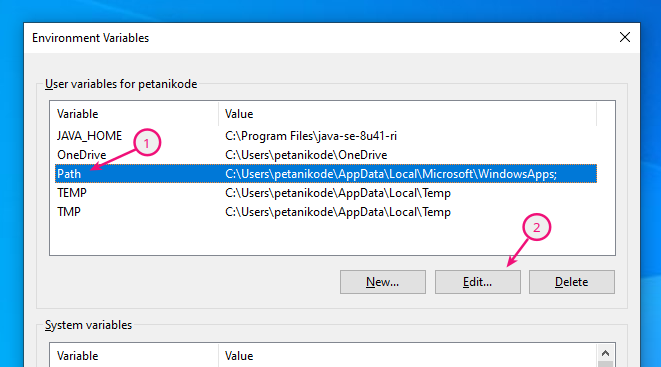
Pada jendela yang muncul, klik tombol New dan isi dengan %JAVA_HOME%\bin
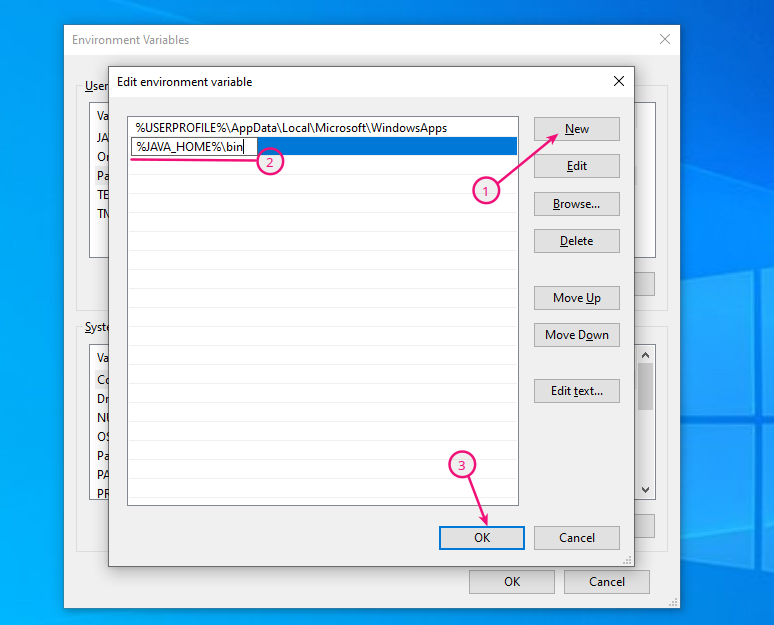
Setelah itu, klik OK untuk menyimpan semua variabel yang sudah dibuat.
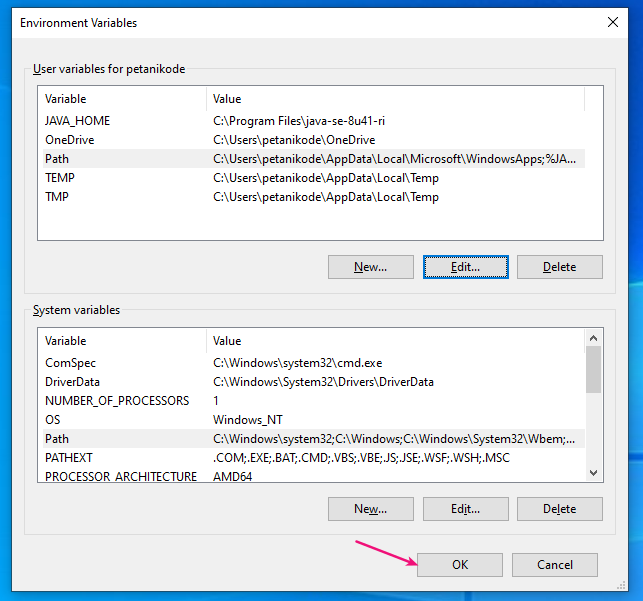
Sekarang coba buka CMD lagi, dan ketik perintah berikut:
java -version
javac -version
where javaMaka hasilnya:
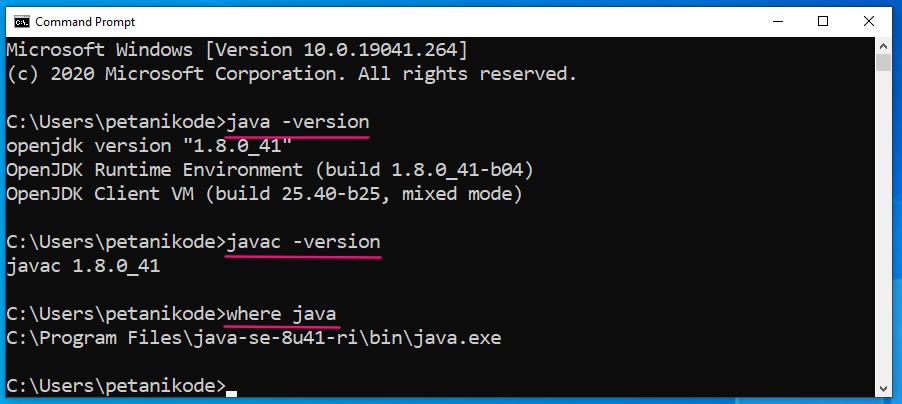
Ini artinya, JDK sudah bisa kita gunakan.
Jika ingin update JDK..
Jika kita ingin update JDK ke versi yang terbaru, maka yang perlu dilakukan adalah:
- Download JDK dari jdk.java.net;
- Ekstrak file ZIP yang didapatkan ke
C:\Program Files\; - Ubah nilai variabel
JAVA_HOMEdengan alamat path dari versi JDK yang terbaru; - Simpan dengan klik OK;
- Selesai.
Percobaan Membuat Program Hello World
Untuk memastikan JDK sudah terinstal dengan bernar, mari kita coba dengan membuat program HelloWorld.
Silakan buka Notepad, kemudian ketik kode program berikut:
class HelloWorld{
public static void main(String[] args){
System.out.println("Hello World!");
}
}Sehingga akan menjadi seperti ini:

Setelah itu, simpan di dalam folder Documents dengan nama HelloWorld.java.

Berikutnya, kita akan melakukan compile program.
Silakan buka CMD kemudian ketik perintah berikut:
cd Documents
javac HelloWorld.javaJika tidak ada error, maka program akan berhasil di-compile.
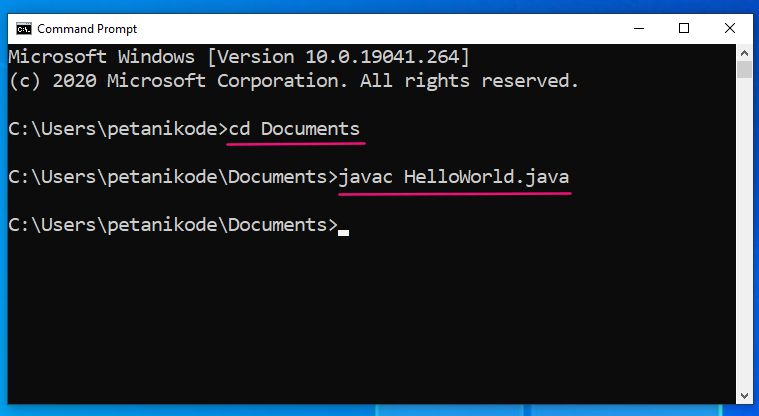
Sekarang, kita punya file baru di folder Documents dengan nama HelloWorld.class. File ini merupakan hasil compile dari program Java HelloWorld.java.
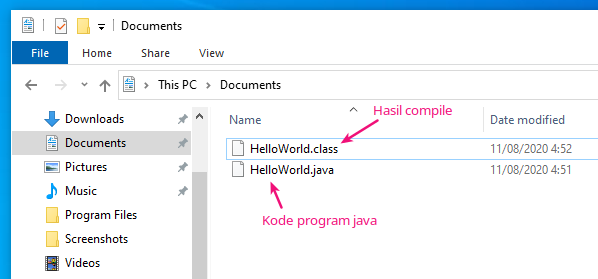
Selanjutnya, kembali lagi ke CMD dan ketik perintah berikut untuk mengeksekusi programnya.
java HelloWorldMaka hasilnya:
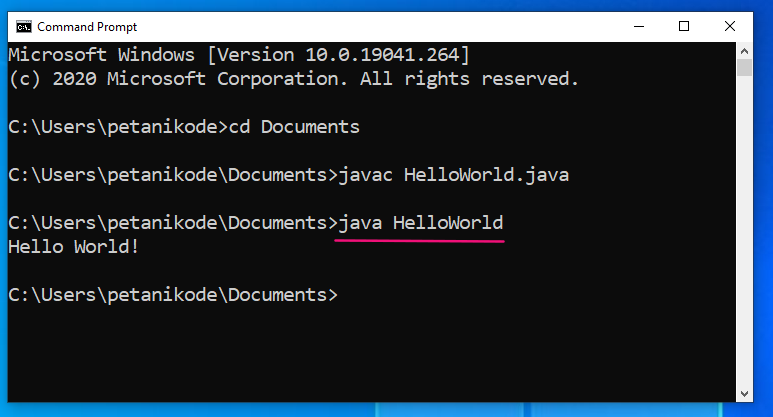
Program yang kita buat berhasil dijalankan.
Bagaimana?
Mudah bukan?
Nah, ke depannya kita tidak akan melakukan ini lagi. Karena cukup melelahkan, jika setiap membuat program harus compile manual dengan mengetik perintah javac dan java di CMD.
Oleh sebab itu, kita membutuhkan Netbeans.
Apa itu Netbeans?
Netbeans adalah sebuah IDE (Integrated Development Environment) yang umum digunakan dalam pemrograman Java.
Jika tadi kita membuat program dengan Notepad, kini kita akan menggunakan Netbeans dan bisa melakukan compile di sana tanpa harus mengetik manual dari CMD.
Enak kan..
Baiklah kalau begitu, kita install Netbeans dulu:
Cara Install Netbeans di Windows 10
Netbeans yang akan kita install adalah Netbeans 12 LTS. Saat ini, Netbeans 12 hanya tersedia untuk Windows 64-bit. Buat kamu yang menggunakan Windows 32-bit, coba gunakan Netbeans 8.2.
Silakan Download Netbeans di: 📥 Halaman Download Netbeans
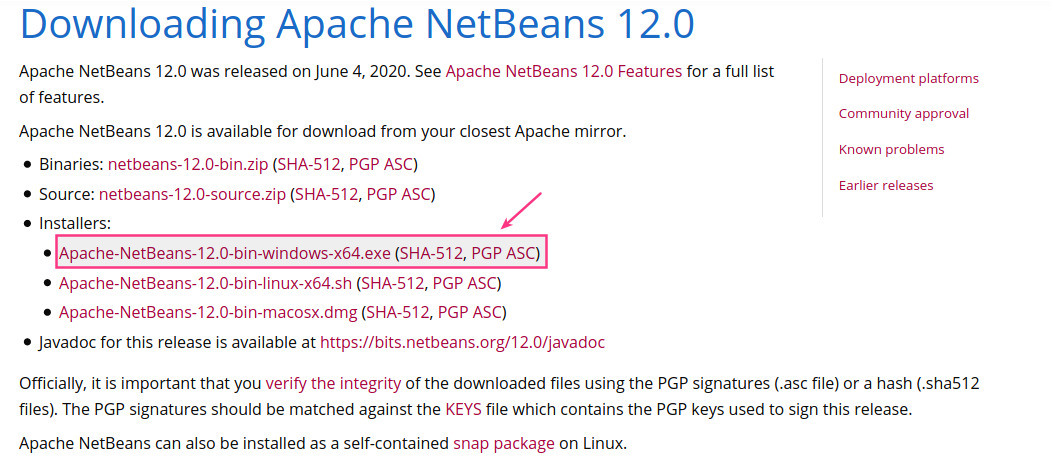
Setelah itu, klik link yang muncul dan proses download akan segera dimulai.
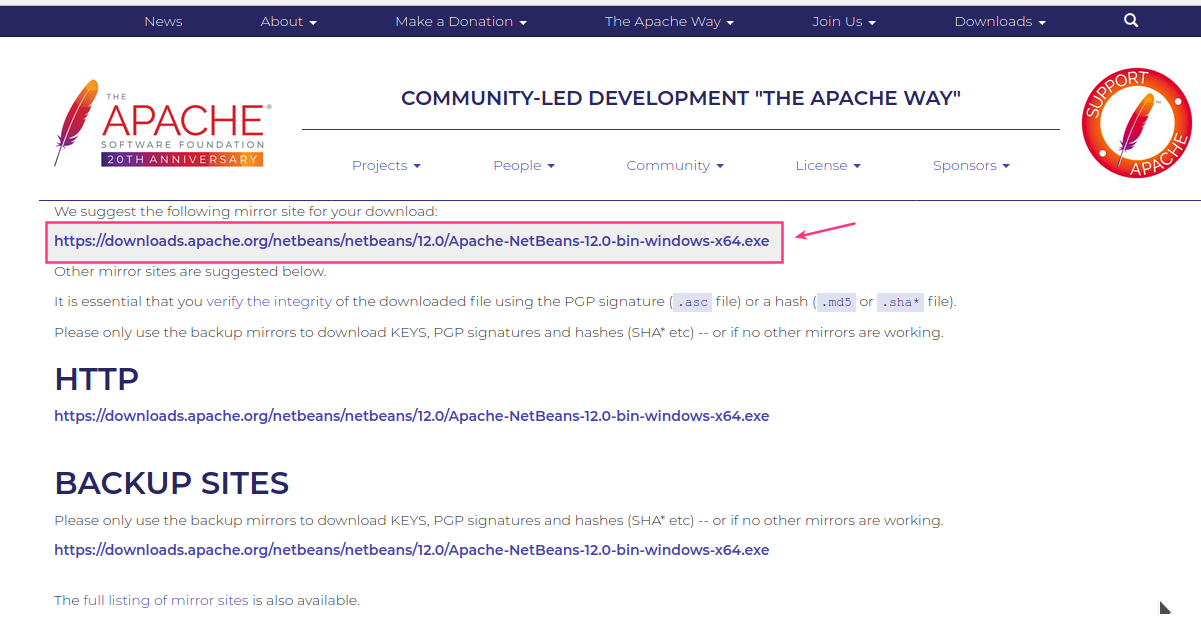
Tunggulah sampai proses download selesai. Setelah itu, kita akan mendapatkan file installer Netbeans.
Klik kanan file tersebut, kemudian pilih Run as Administrator.

Pada Jendela yang muncul, klik Yes.
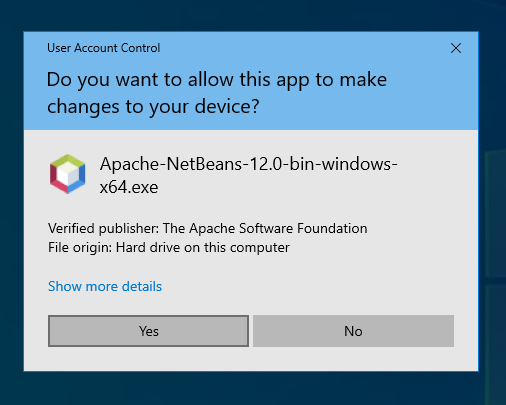
Pada jendela yang muncul, klik Next.
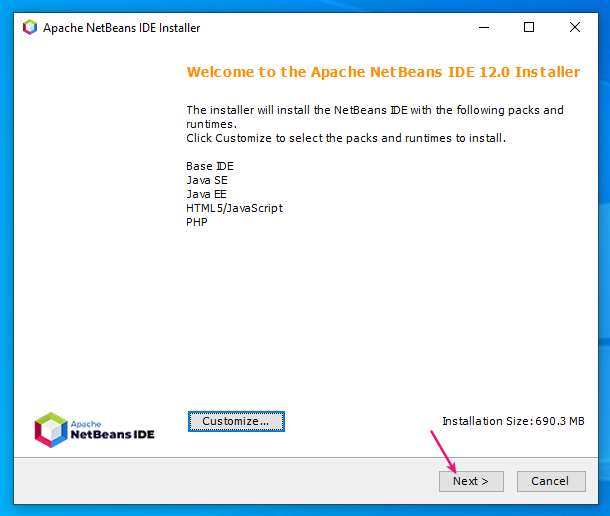
Berikutnya, centang I Accept the…, kemudian klik Next.
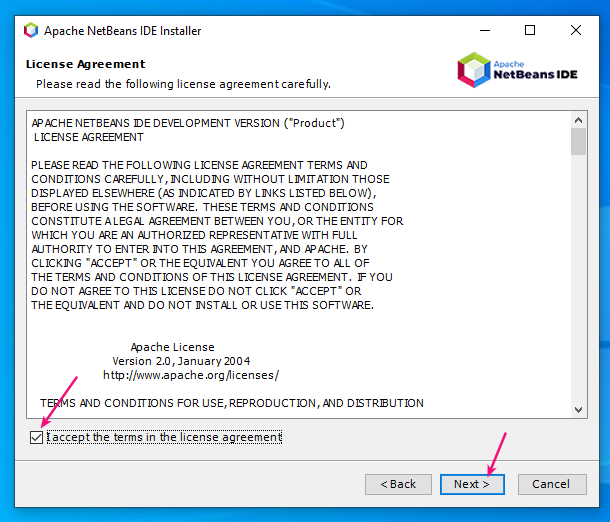
Berikutnya, kita akan diminta untuk menentukan lokasi install Netbeans. Biarkan saja apa adanya, lalu klik Next.
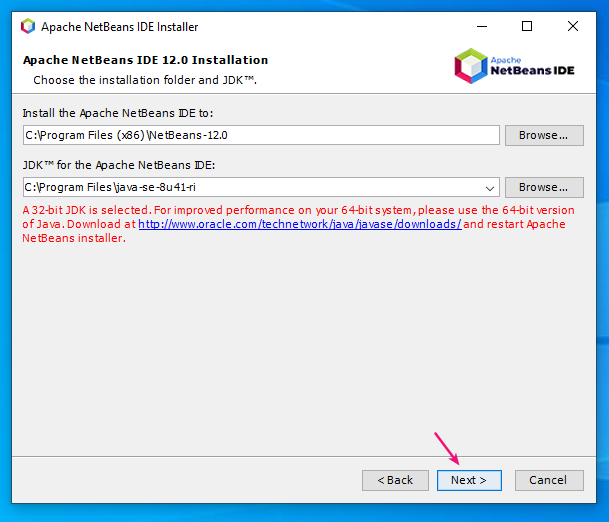
Berikutnya, klik Install untuk memulai proses instalasi.
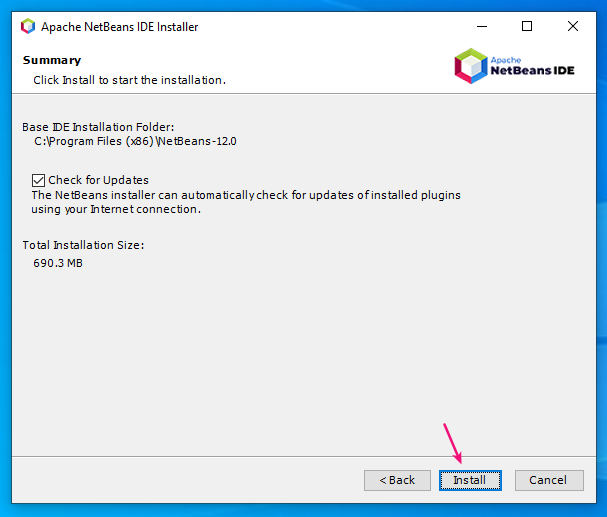
Tunggulah sampai proses instalasi selesai.
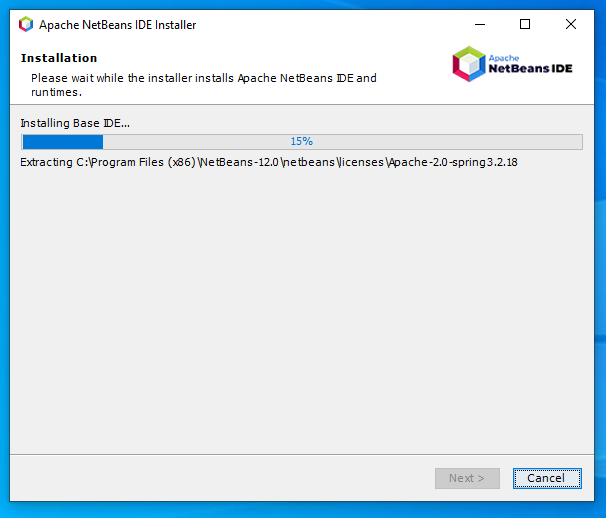
Terakhir, klik Finish.

Maka sekarang Netbeans sudah terinstal di komputer kita. Yay! 🎉
Membuat Program Java dengan Netbeans
Sekarang mari kita coba membuat program dengan Netbeans.
Silakan buka Netbeans, kemudian klik menu File->New Project...
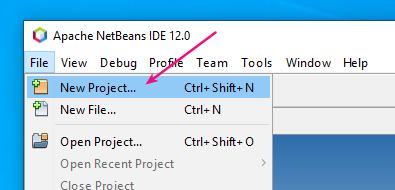
Kemudian pilih kategori Java with Ant dan Java Application, setelah itu klik Next.
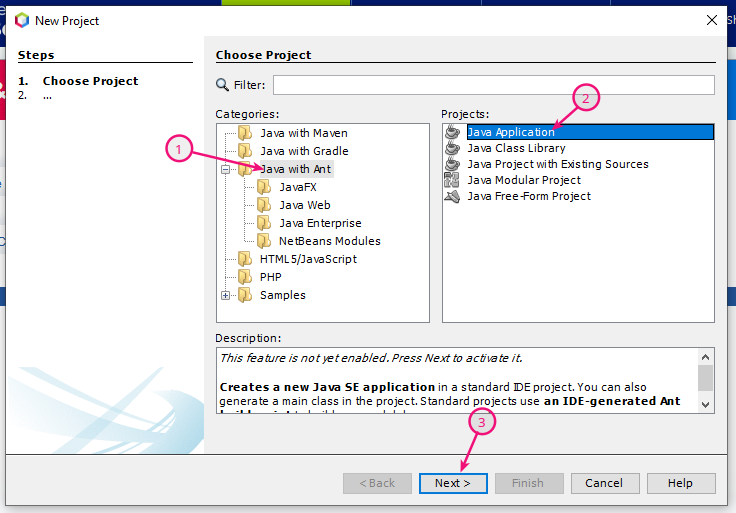
Setelah itu, kita akan diminta untuk mengaktifkan modul nb-javac. Klik saja Activate.
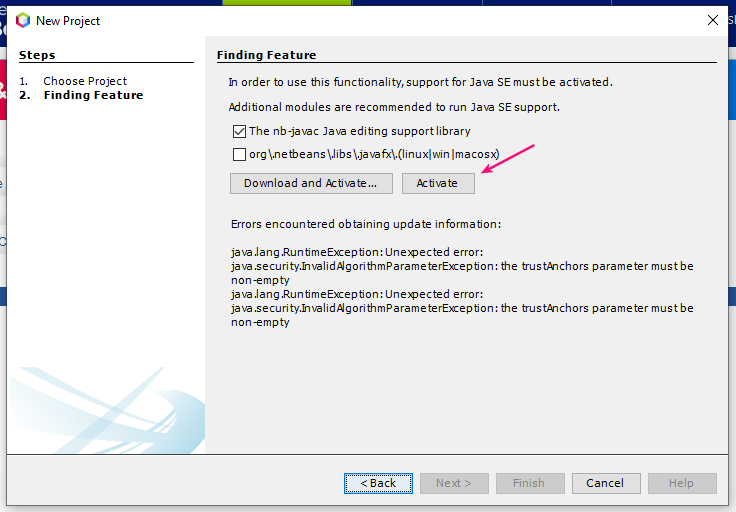
Jika muncul seperti ini,
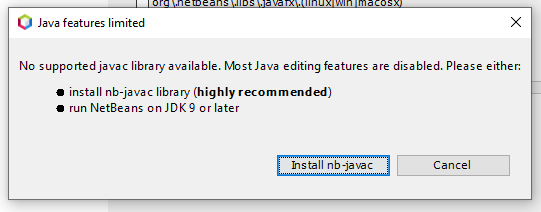
klik saja cancel.
Ini artinya Netbeans tidak menemukan modul `nb-javac dan kita disarankan untuk menggunakan JDK versi 9 ke atas. Tapi jangan khawatir, JDK 8 masih bisa dipakai kok. Nanti kalau mau upgrade boleh-boleh saja.
Berikutnya, silakan isi nama project dengan HelloWorld, lalu klik Finish.
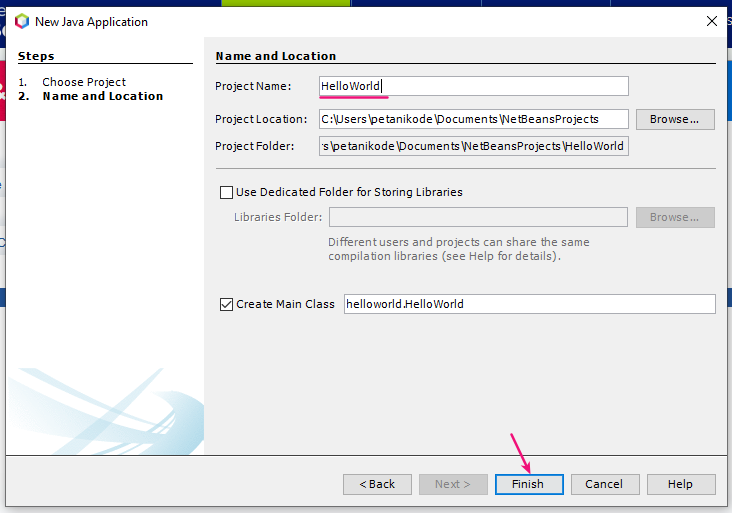
Tunggu sampai proyek kita siap.
Berikutnya, tambahkan kode berikut pada file HelloWorld.java.

Nah, untuk melakukan compile.. kita bisa klik kanan lalu memilih Run File pada file HelloWorld.java.
Maka hasilnya:
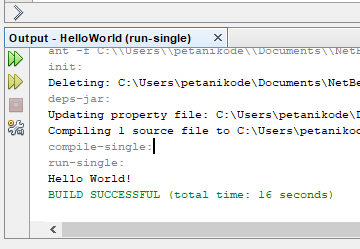
Dengan demikian, Netbeans sudah bisa kita pakai untuk membuat program Java.
Apa Selanjutnya?
Selamat, kamu sudah mempersiapkan semua yang dibutuhkan untuk mulai belajar Java di Windows.
Selanjutnya silakan ikuti tutorial java di: