Belajar Java #02: Persiapan Pemrograman Java di Linux
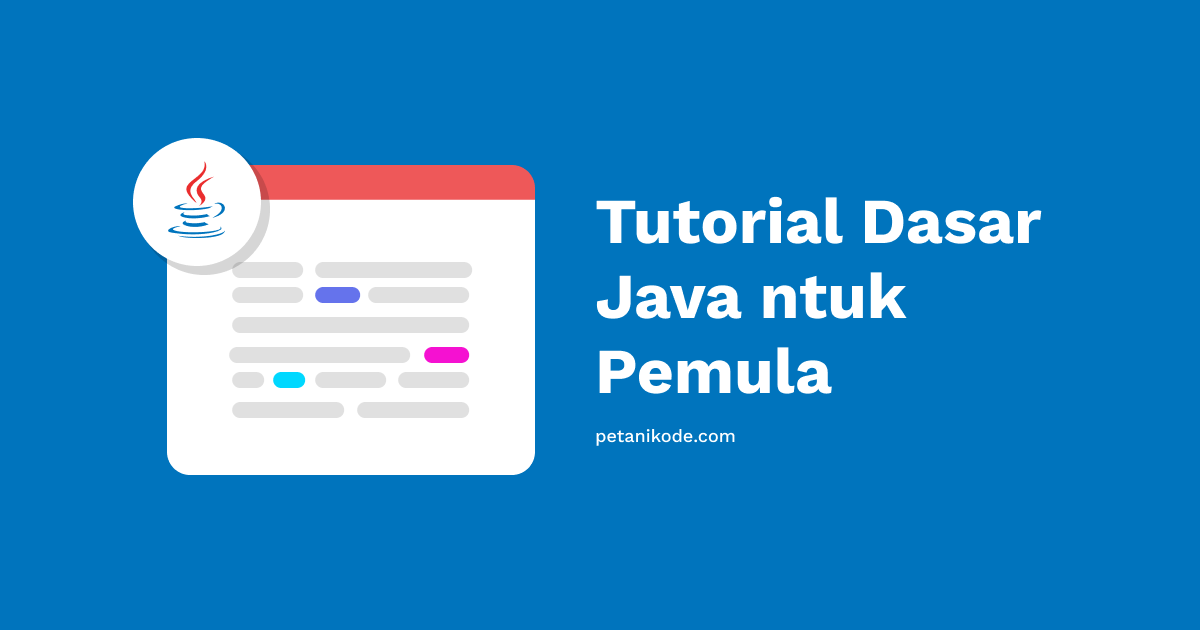
Sebenarnya, kita hanya butuh dua alat untuk bisa memulai pemrograman Java di Linux.
Apa saja itu?
- JDK
- Netbeans
Apa itu JDK?
Apa itu Netbeans?
Bagaimana menginstalnya di Linux?
Mari kita bahas..
Apa itu JDK?
JDK merupakan singkatan dari Java Development Kit. JDK menyediakan compiler, library, API, dan tools lainnya.
Jika kamu baru pertama kali mendengar istilah-istilah ini, jangan khawatir. Nanti juga akan paham sendiri setelah belajar Java.
Intinya, JDK menyediakan segala hal yang kita butuhkan untuk membuat aplikasi dengan bahasa Java.
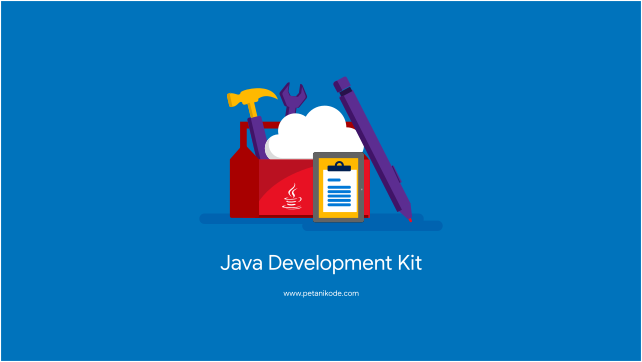
Nah, pada tutorial ini.. Kita akan menggunakan JDK 8.
Mengapa menggunakan versi ini?
Versi ini cukup stabil dibandingkan yang lainnya. Versi JDK saat ini—saat tulisan ini dibuat—sudah mencapai versi 15.
Wah sudah jauh tertinggal ya.
Jangan khawatir, jika kamu sudah paham dasar pemrograman Java. Mau pakai versi JDK berapapun akan bisa.
Oracle JDK vs OpenJDK
O ya, perlu diketahui juga:
JDK itu, ada yang dibuat oleh Oracle dan ada juga versi open source, yakni OpenJDK.
Apa bedanya?
Keduanya sama-sama JDK yang membedakan adalah lisensi yang berlaku terhadapnya. Jika kamu menggunakan JDK dari Oracle, maka kamu harus mematuhi lisensi yang disepakati Oracle dengan kamu.
Tapi, jika kamu menggunakan OpenJDK.. kamu tak perlu khawatir masalah lisensi. Karena OpenJDK itu open source dengan lisensi GNU GPL.
Selain itu, OpenJDK juga digunakan untuk Android Studio dan IntelliJ.
Cara Install JDK di Linux
Install JDK di Linux sangatlah gampang, cukup dengan mengetik perintah berikut:
sudo apt install openjdk-8-jdkdan tunggulah sampai prosesnya selesai.
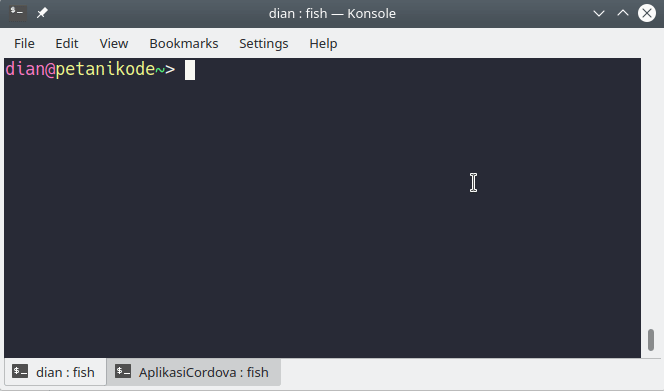
Maka JDK akan terinstal di komputer kita.
Untuk memastikan apakah sudah terinstal dengan benar, coba ketik perintah:
java -versionPerintah ini untuk mengecek versi Java yang terinstal.
Jika keluar seperti ini:
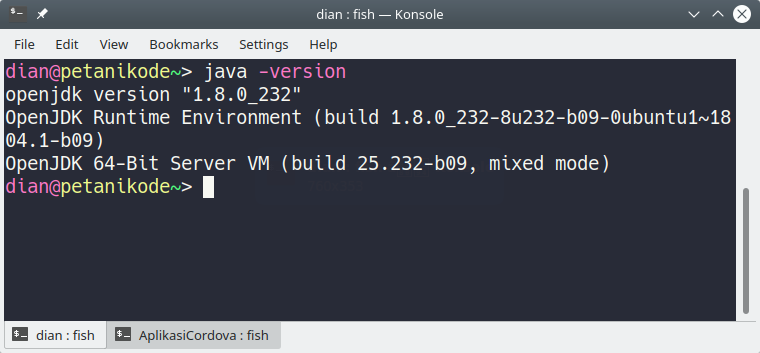
Artinya JDK sudah terinstal dengan benar.
Selain JDK 8, kamu juga bisa menginstal versi yang lainnya. Tinggal ganti aja angka 8 dengan versi yang diinginkan.
Misalnya:
sudo apt install openjdk-11-jdkMaka perintah ini akan menginstal JDK versi 11.
Percobaan Membuat Program Hello World
Sebenarnya kita bisa mulai coding Java hanya dengan menginstal JDK saja.
Kita bisa manfaatkan teks editor untuk menulis kode program, lalu melakukan compile secara manual.
Mari kita coba..
Bukalah teks editor, bisa pakai Gedit, Geany, atau Kate.
Terserah mau pakai yang mana.. yang penting nanti kita harus menyimpan filenya dengan ekstensi .java.
Tulislah kode program berikut:
public class HelloWorld {
public static void main(String args[]){
System.out.println("Hello World");
}
}Kalau sudah selesai..
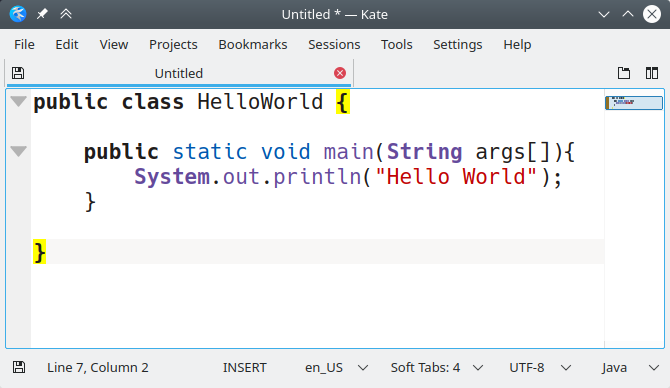
..Silakan disimpan dengan nama HelloWorld.java.
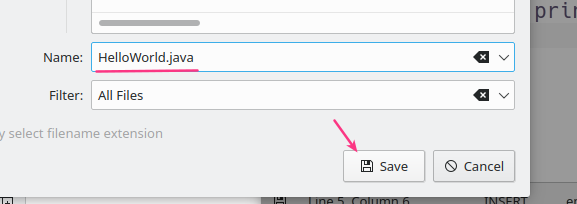
Nama filenya harus HelloWorld.java ya, jika pakai nama yang berbeda.. nanti programnya tidak mau di-compile. Ini sudah menjadi aturan di java, nama file harus mengikuti nama class.
Saya menyarankan untuk menyimpannya di tempat yang mudah diakses, seperti folder home.
Nah berikutnya kita akan compile program ini dengan perintah javac.
Silakan buka Terminal, lalu masuk ke folder tempat kita menyimpan program tadi dan ketik perintah:
javac HelloWorld.javaJika tidak terjadi error..
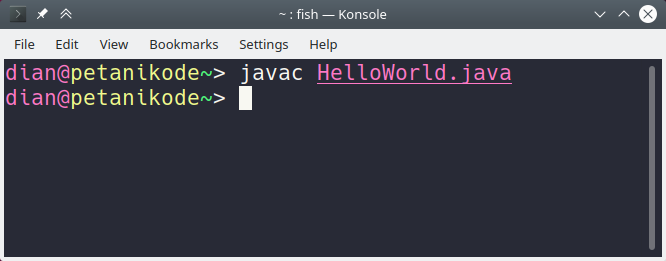
..maka compile berhasil.
Proses compile ini akan menghasilkan file baru yakni HelloWorld.class. File ini merupakan bytecode yang akan dijalankan di JVM.
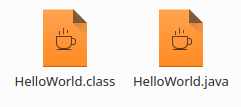
Lalu, untuk menjalankan programnya.. kita bisa gunakan perintah ini:
java HelloWorldPerhatikan, HelloWorld adalah nama class dari program. Ini juga akan menjadi nama programnya.
❌ Jangan tulis seperti ini:
java HelloWorld.classJika program berhasil dijalankan, maka akan tampil tulisan Hello World.
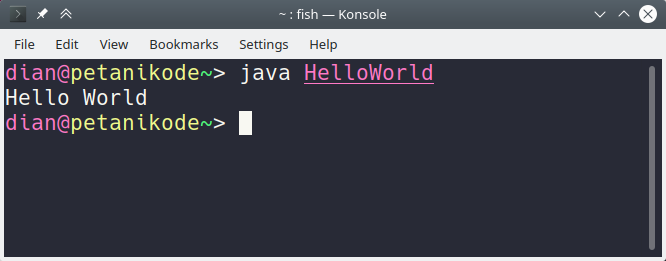
Program berhasil dijalankan.
Bagaimana?
Mudah bukan?
Nah, ke depannya kita tidak akan melakukan ini lagi. Karena cukup merepotkan, setiap membuat program harus menjalankan perintah untuk compile program.
Oleh sebab itu, kita membutuhkan yang namanya IDE seperti Netbeans.
Apa itu Netbeans?
Netbeans adalah salah satu IDE (Integrated Development Environment) yang umum digunakan dalam pemrograman Java.
Jika tadi kita membuat program dengan teks editor, kini kita akan menggunakan Netbeans dan bisa melakukan compile di sana tanpa harus compile manual dari Terminal.
Enak kan..
Baiklah kalau begitu, kita install Netbeans-nya dulu:
Cara Install Netbeans di Linux
Silakan Download Netbeans di: 📥 Halaman Download Netbeans. Pilih yang untuk Linux.
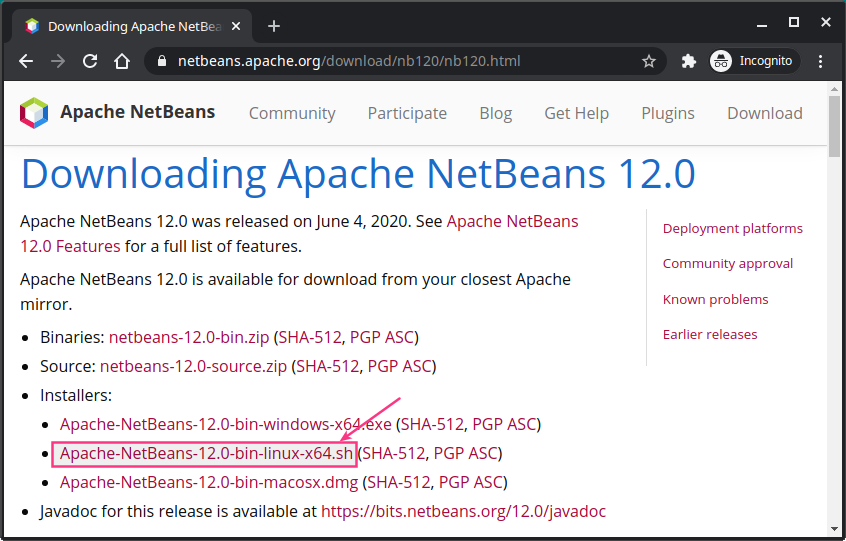
Setelah itu, klik link yang diberikan untuk memulai download.
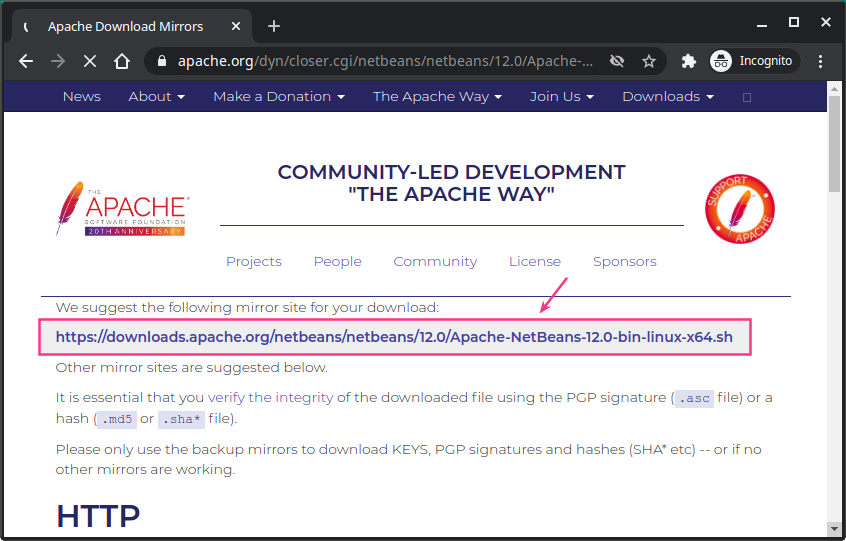
Maka kita akan mendapatkan file Apache-NetBeans-12.0-bin-linux-x64.sh. Silakan ubah permissions file ini agar bisa dieksekusi.
Caranya, klik kanan lalu pilih Properties, pada tab Permission.. centang Is executable.
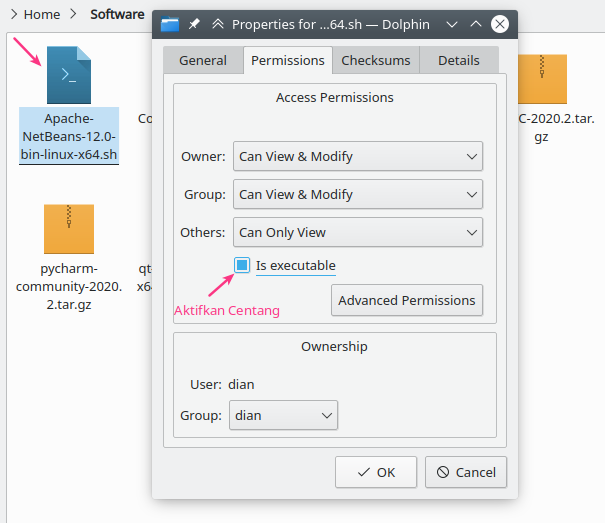
Klik Ok untuk menyimpan.
Dengan begini, file tersebut bisa langsung dieksekusi.
Sekarang coba klik 2x pada file Apache-NetBeans-12.0-bin-linux-x64.sh. Jika muncul seperti ini:
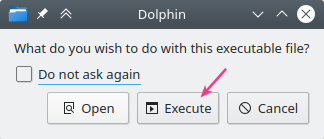
Klik Execute.
Maka akan muncul jendela baru seperti ini.
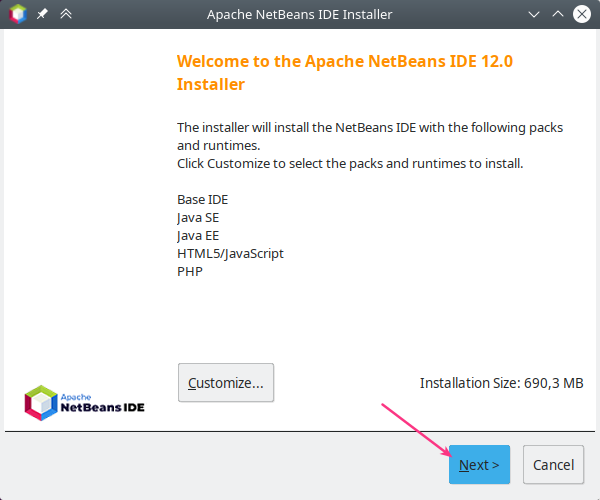
Klik Next untuk melanjutkan.
Berikutnya, kita akan diminta untuk menyetujui kesepakatan lisensi. Silakan centang I accept the term.. lalu klik Next.
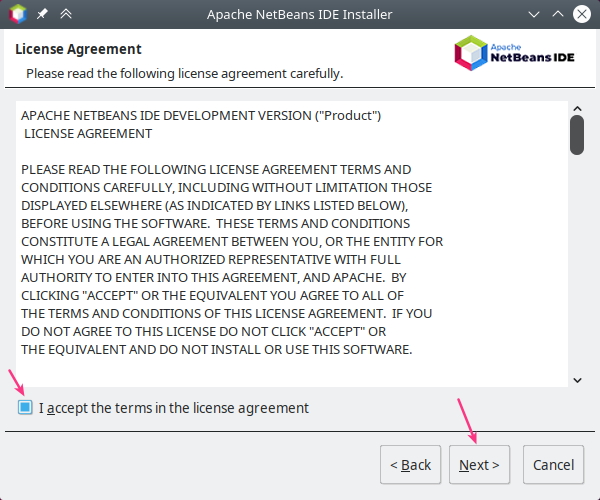
Berikutnya, kita akan diminta untuk menentukan lokasi penginstalan Netbeans dan JDK yang akan digunakan.
Saya sendiri akan menginstalnya di folder /home/dian/apps/ dan menggunakan JDK versi 8 yang sudah kita instal tadi.
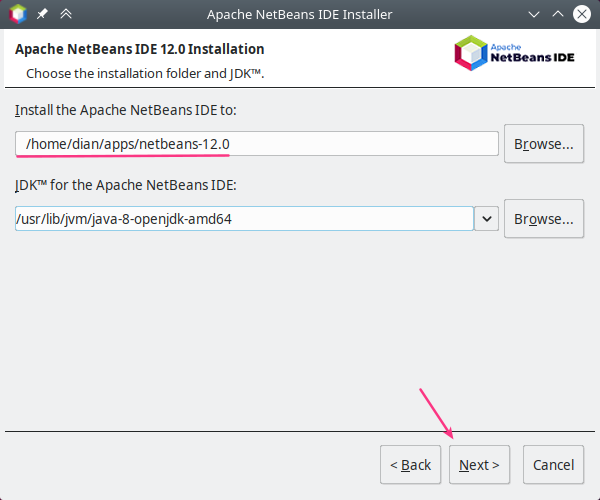
Klik Next untuk melanjutkan.
Selanjutnya, Netbeans akan siap untuk memulai instalasi. Kita bisa pilih centang Check for Updates jika ingin sekalian melakukan update.

Untuk memulai instalasi, klik Install.
Tunggulah sampai prosesnya selesai..
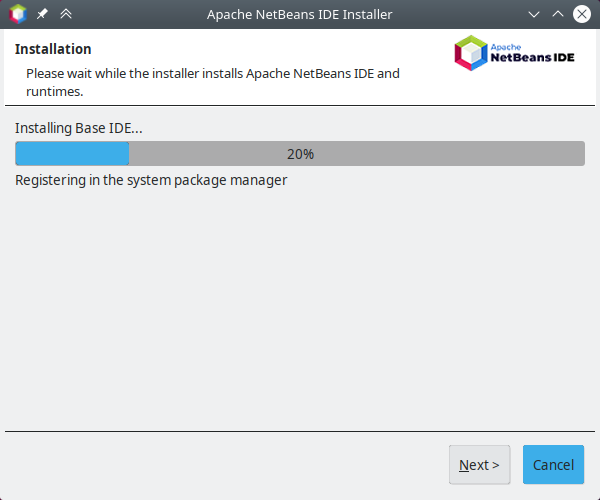
Setelah itu, klik Finish untuk mengakhiri proses instalasi.
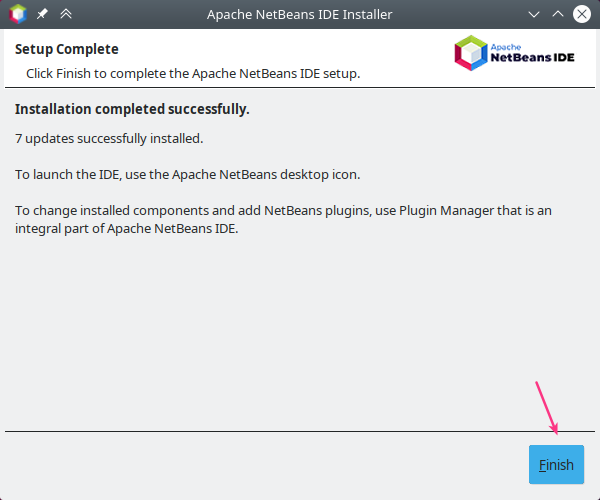
Install Netbeans 8 untuk Komputer 32-bit
Jika kamu menggunakan sistem operasi 32 bit, sayang sekali Netbeans 12 belum bisa dipakai di sistem 32-bit
Solusinya:
Gunakan Netbeans versi 8.
Berikut ini cara install Netbeans 8 di Linux.
Pertama, silakan download dulu file instalator Netbeans di netbeans.org.
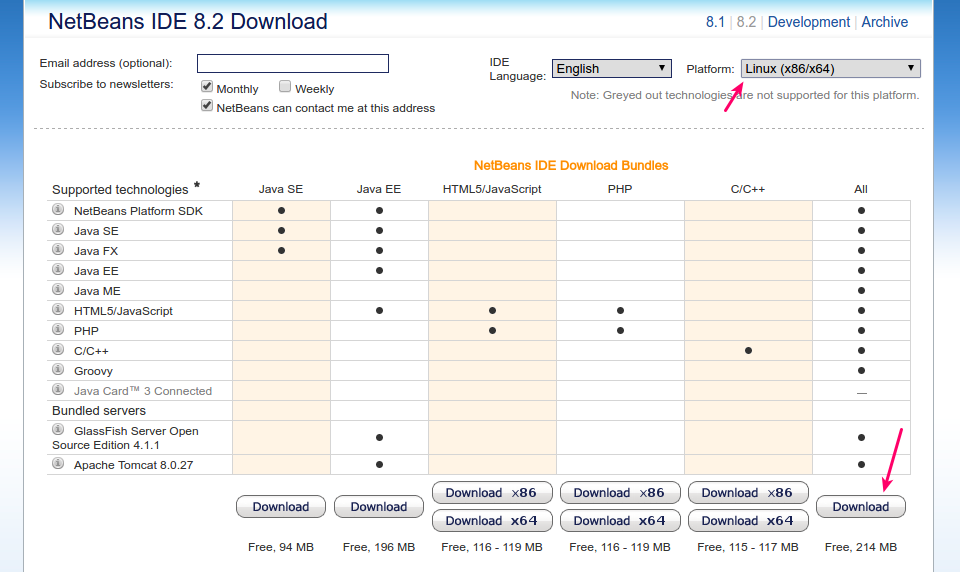
Setelah itu, kita akan mendapatkan skrip instalator Netbeans.
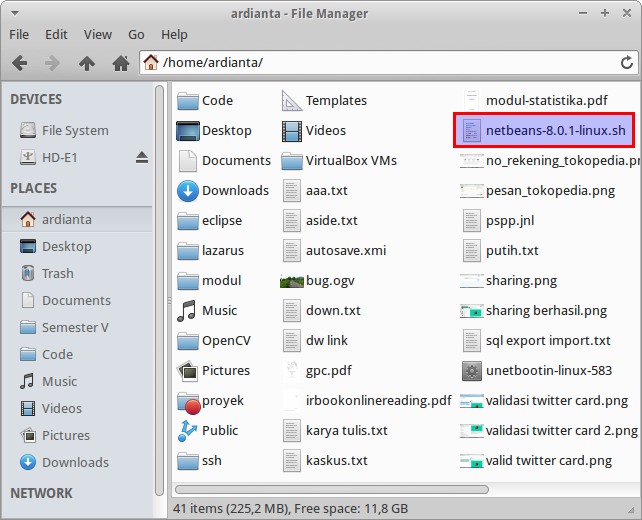
Sekarang tugas kita adalah mengeksekusi skrip tersebut.
Buka terminal dan ketik perintah berikut:
cd Downloads
sudo bash netbeans-installer.shSilakan ikuti saja seperti ini:
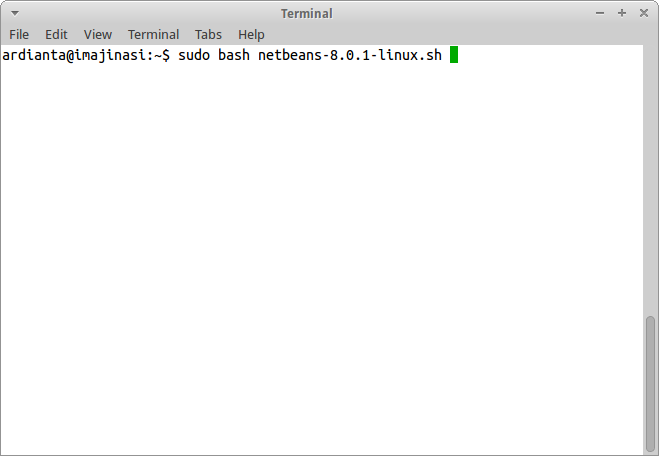
Sampai muncul jendela sambutan dari Netbeans.
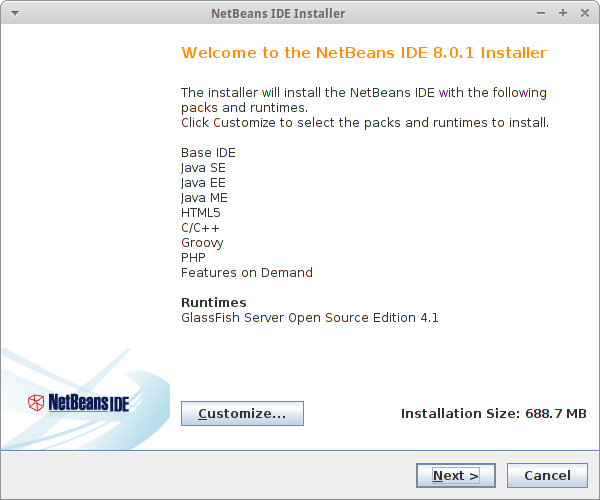
Klik Next untuk melanjutkan.
Silakan centang “I accept…” untuk menyetujui persetujuan lisensi Netbeans.
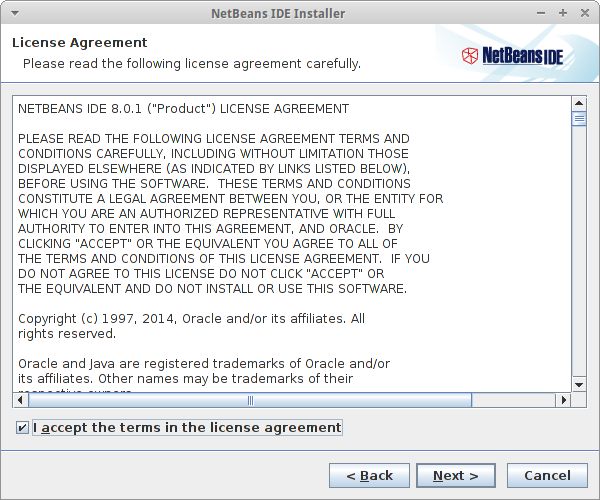
Kemudian klik Next untuk melanjutkan.
Centang “I accept…” lagi untuk menyetujui lisensi JUnit.

Kemudian klik Next untuk melanjutkan.
Setelah itu, pilih lokasi instalasi dan JDK yang akan digunakan.
Biasanya JDK langsung terdeteksi.
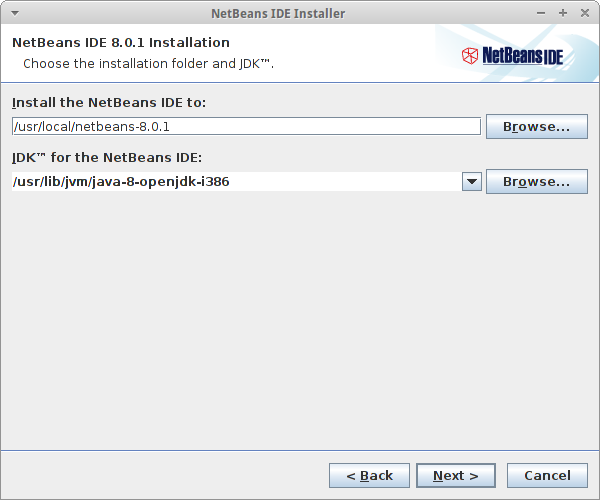
Klik Next untuk melanjutkan.
Kemudian akan muncul jendela pemilihan lokasi instal GlassFish. Langsung saja klik Next.
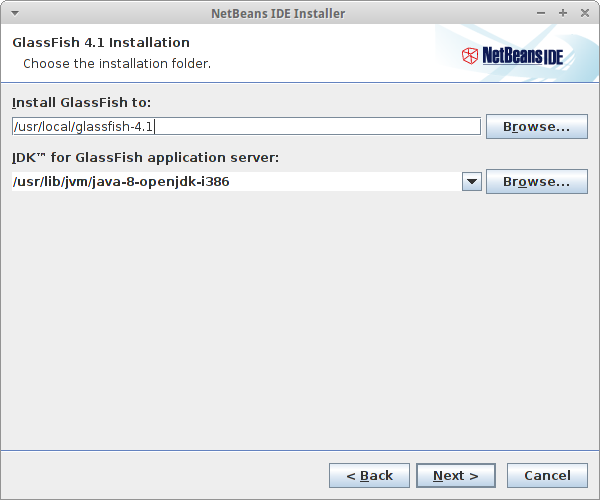
Setelah itu, akan muncul jendela rangkuman.
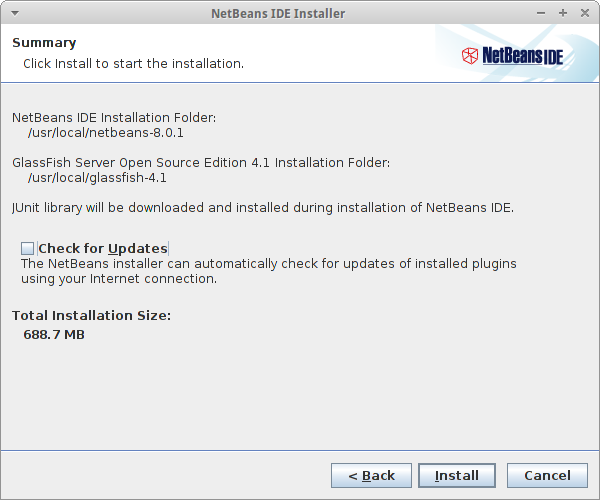
Silakan klik Install untuk memulai proses instalasi.
Proses instalasi sedang berlangsung, mohon ditunggu…

Setelah selesai, klik Finish.
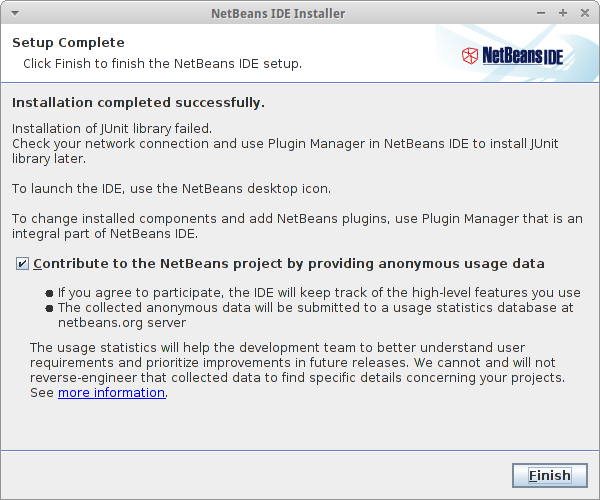
🎉 Selamat!
Netbeans sudah terinstal.
Buka Netbeans Pertamakali
Silakan buka Netbeans dan buatlah project baru.
klik menu File->New Project..
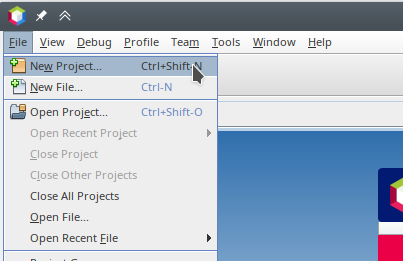
Kemudian, pada pilihan kategori.. pilih Java with Ant dan di bagian project pilih Java Application, setelah itu klik Next.
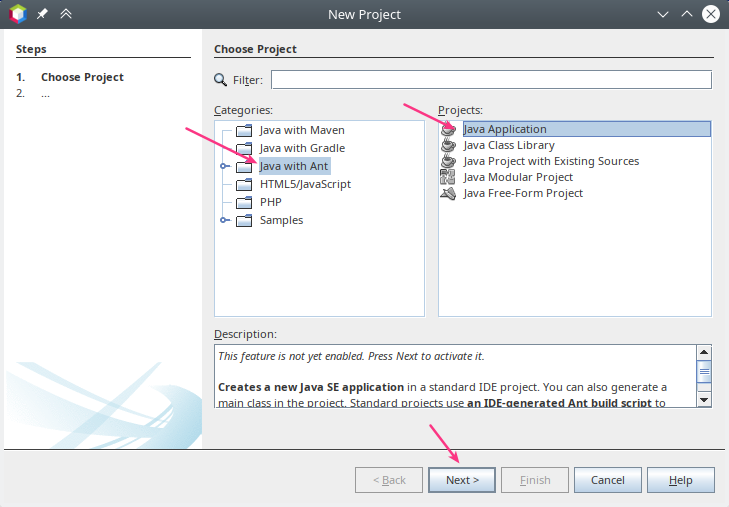
Jika ini adalah baru pertama kalinya kamu buka Netbeans, maka ia akan meminta kita untuk mengaktifkan beberapa fitur seperti JavaFX dan nb-javac.
Silakan centang kedua fitur tersebut, lalu klik Activate.
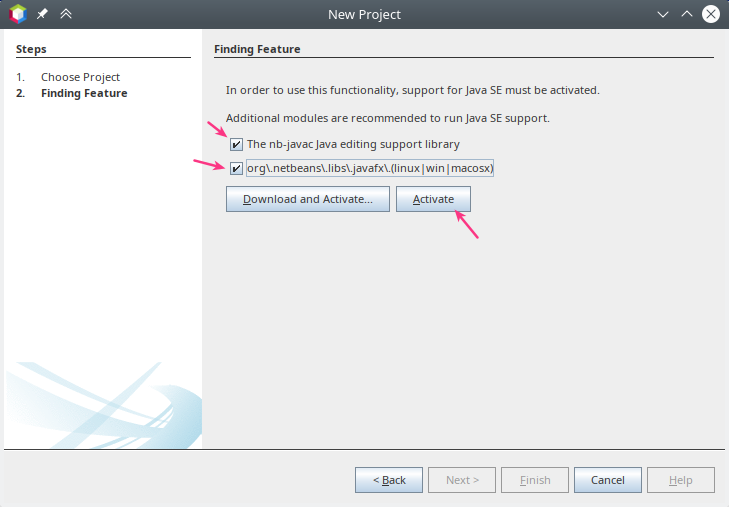
Berikutnya, ita akan diminta untuk menginstal library nb-javac. Library ini berfungsi untuk compile java dari Netbeans.
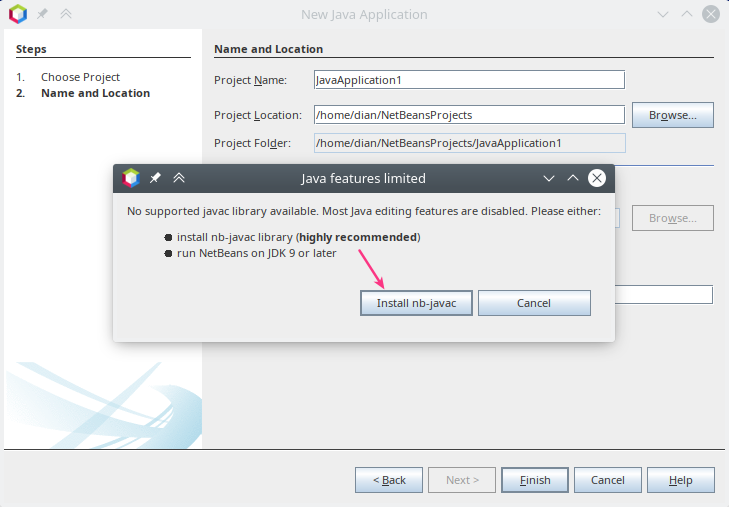
Klik Install nb-javac.
Setelah itu, akan muncul jendela installer, klik saja Next.
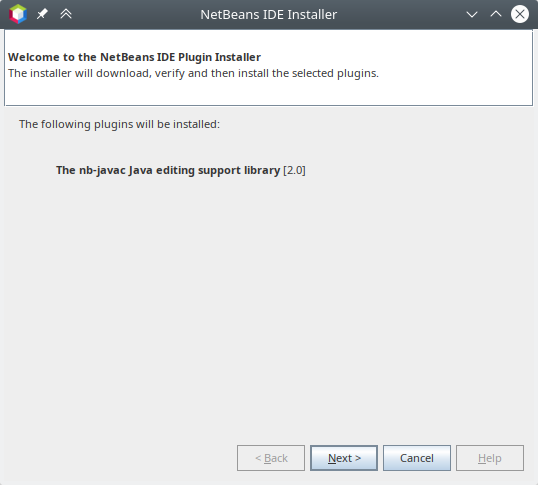
Berikutnya kita akan diminta untuk menyetujui kesepakatan lisensi. Centang I accept the terms… kemudian klik Install.
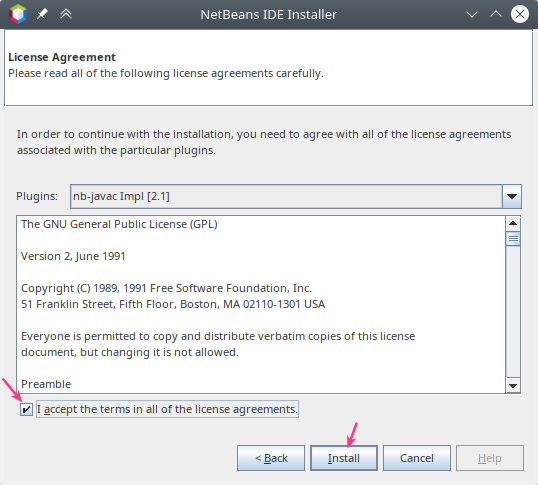
Tunggulah sampai prosesnya selesai.
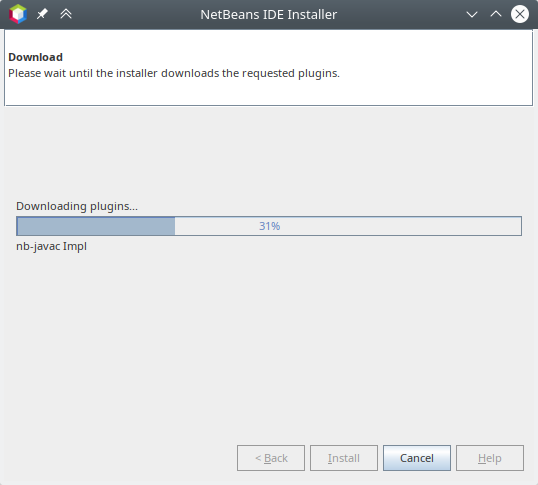
Terakhir, kita akan diminta untuk me-restart Netbeans.
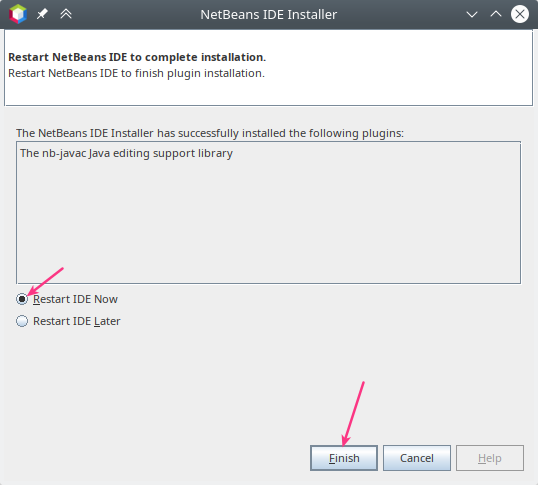
Selesai..
Kini Netbeans sudah siap digunakan.
Cara Menggunakan Netbeans
Sekarang mari kita coba membuat program dengan Netbeans.
Silakan buka Netbeans, lalu klik menu File->New Project..
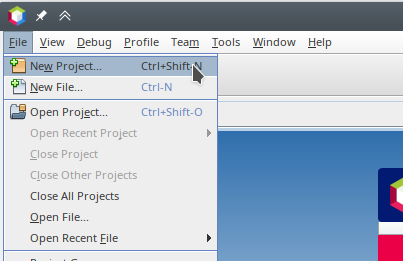
Kemudian, pada pilihan kategori.. pilih Java with Ant dan di bagian project pilih Java Application, setelah itu klik Next.
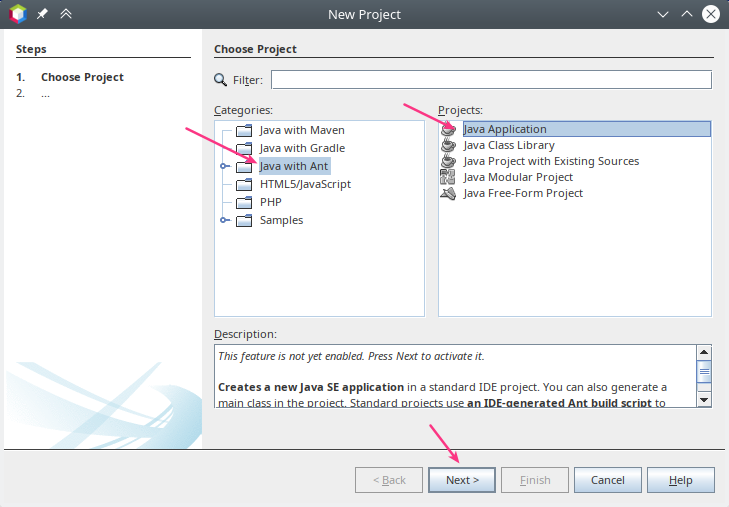
Berikutnya, kita akan diminta untuk menentukan nama project. Berikan saja namanya HelloWorld lalu itu klik Finish.
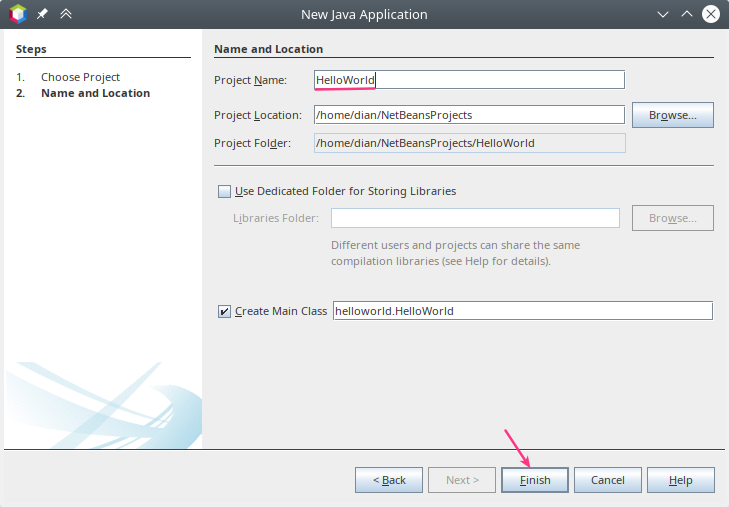
Berikutnya, ubahlah kode programnya menjadi seperti ini.
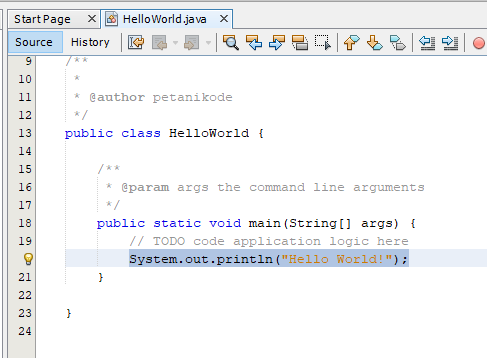
Setelah itu, jalankan program HelloWorld dengan cara klik kanan pada nama File, lalu pilih Run File.
Maka hasilnya:
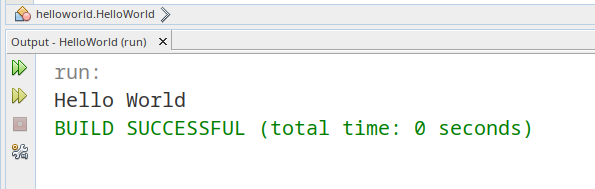
Perhatikanlah..
Saat kita klik Run File, Netbeans akan otomatis melakukan compile dan menjalankan programnya.
Enak kan, gak perlu capek-capek lagi compile manual.
Troubleshooting..
Ada beberapa masalah yang saya temukan saat menginstal Netbeans 12 di Linux.
1. Eksekusi File .sh Netbeans Error
Saat mengeksekusi file .sh Netbeans, muncul error seperti ini:

Ini biasanya terjadi di Linux dengan DE non GNOME, seperti KDE.
✅ Solusi:
Matikan assistive_technologies caranya buka file accessibility.properties.
sudo vim /etc/java-8-openjdk/accessibility.propertiesLalu tambahkan tanda pagar # di depan assistive_technologies.
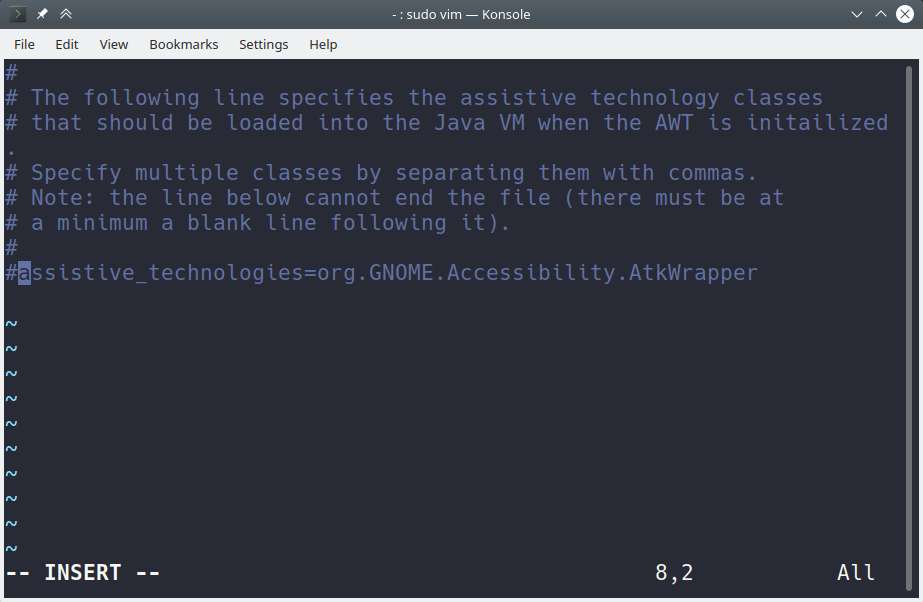
Simpan, dan coba jalankan lagi file .sh Netbeans.
2. Tidak Bisa Buka Netbeans
Setelah selesai diinstal, NetBeans tidak mau dibuka. Saya coba buka melalui terminal, namun dapat error seperti ini:
dian@petanikode~/a/n/n/bin> ./netbeans
java.lang.UnsatisfiedLinkError: no splashscreen in java.library.path
at java.lang.ClassLoader.loadLibrary(ClassLoader.java:1860)
at java.lang.Runtime.loadLibrary0(Runtime.java:871)
at java.lang.System.loadLibrary(System.java:1124)
at java.awt.SplashScreen$1.run(SplashScreen.java:124)
at java.awt.SplashScreen$1.run(SplashScreen.java:122)
at java.security.AccessController.doPrivileged(Native Method)
at java.awt.SplashScreen.getSplashScreen(SplashScreen.java:121)
at org.netbeans.core.startup.Splash.<init>(Splash.java:122)
at org.netbeans.core.startup.Splash.getInstance(Splash.java:60)
at org.netbeans.core.startup.Main.start(Main.java:271)
at org.netbeans.core.startup.TopThreadGroup.run(TopThreadGroup.java:98)
at java.lang.Thread.run(Thread.java:748)Ini mungkin disebabkan karena JRE belum terinstal.
✅ Solusi:
Install JRE dengan perintah
sudo apt install openjdk-8-jreSetelah itu, coba buka ulang Netbeans.
Apa Selanjutnya?
Selamat, kita sudah selesai mempersiapkan semuanya.
Selanjutnya silakan pelajari tentang:
📚 Untuk tutorial tutorial Java lainnya, cek di List Tutorial java
Jika ada kendala dan pertanyaan, silakan tuliskan di komentar.