Belajar HTML #13: Cara Menambahkan Video pada Web
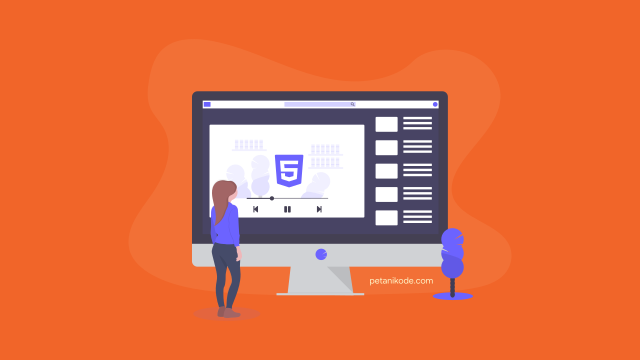
Pada tutorial sebelumnya, kita sudah belajar cara menambahkan gambar di HTML. Namun, ini belumlah cukup.. karena sekarang konten di web tidak hanya dalam bentuk teks dan gambar saja.
Konten lainnya yang bisa ditambahkan di HTML adalah audio dan juga video.
Nah, pada tutorial ini.. kita akan belajar cara menambahkan video di HTML.
Mari kita mulai…
Cara Menambahkan Video di HTML
Kita membutuhkan sebuah media player untuk menampilkan video di HTML.
Dulu..
Sebelum ada HTML 5, media player di HTML dibuat dengan program eksternal seperti adobe flash.
Namun, kini sudah tidak dipakai lagi.
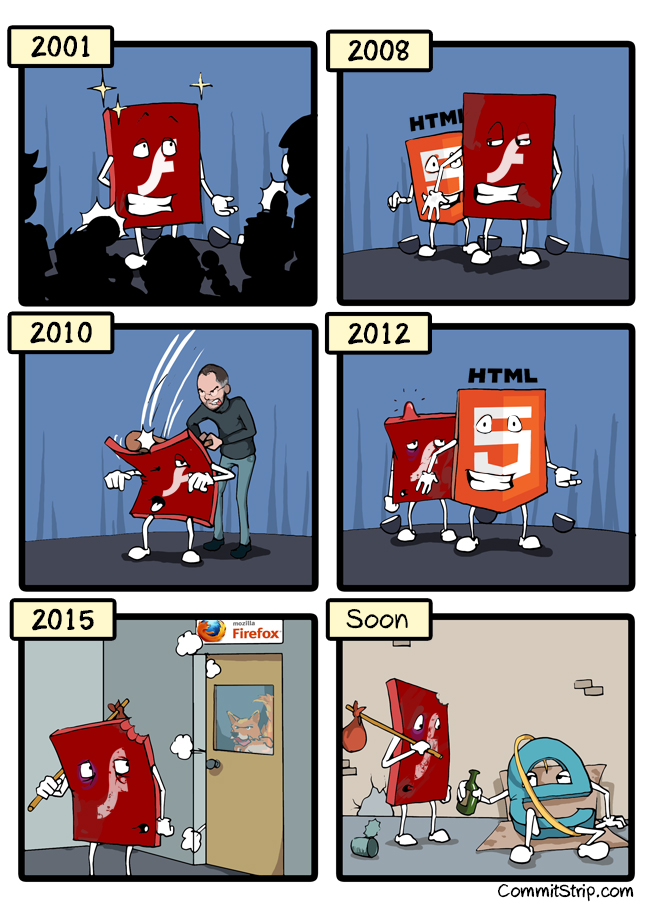
HTML sekarang punya tag baru untuk membuat media player, yakni tag <video>.
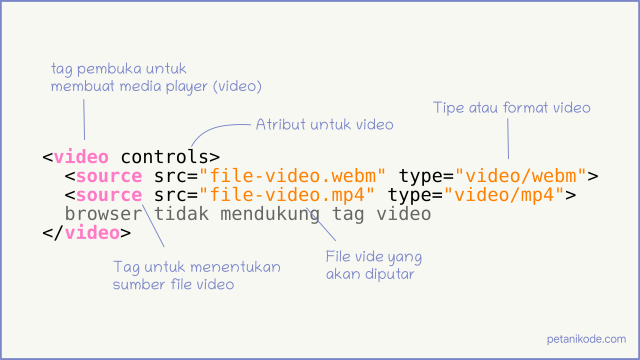
Jika tag video di buka pada browser yang tidak mendukungnya, maka teks browser tidak mendukung tag video akan ditampilkan.
Tapi, kalau mendukung.. videonya yang akan ditampilkan.
Contoh:
<!DOCTYPE html>
<html lang="en">
<head>
<meta charset="UTF-8">
<title>Contoh Video di HTML</title>
</head>
<body>
<h1>Contoh Video di HTML</h1>
<video controls>
<source src="cat-herd.webm" type="video/webm" />
Browsermu tidak mendukung tag ini, upgrade donk!
</video>
</body>
</html>File videonya kamu bisa download di: 🎞 cat-herd.webm
Hasilnya:
Live Demo
Pada contoh di atas, kita menuliskan secara langsung nama video yang akan ditampilkan. Ini karena videonya berada dalam satu folder dengan file HTML.
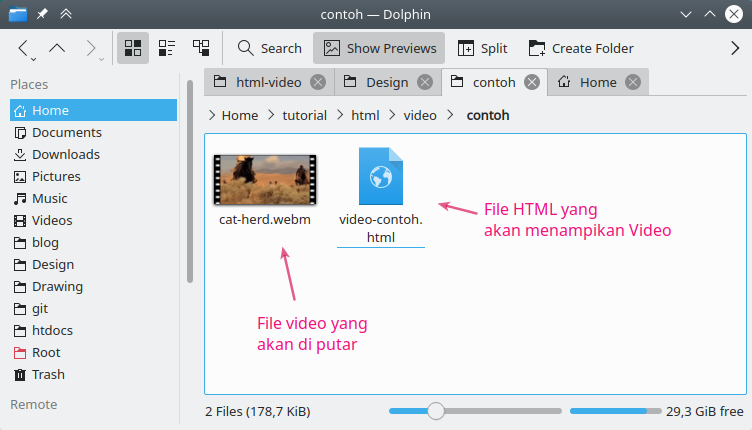
Jika video tersebut tersimpan di folder yang berbeda, maka perlu ditulis alamat folder atau path-nya.
Misalkan, saya meneruh videonya di dalam folder video. Maka, alamat path
yang digunakan adalah:
<video>
<source src="video/nama-video.mp4">
</video>..dan jika videonya berada di website yang berbeda, maka kita harus mengisi
atribut src dengan URL lengkap dari video.
<video>
<source src="https://www.petanikode.com/img/html-video/cat-herd.webm">
</video>Format Video yang Didukung
Tidak semua format video dapat ditampilkan di HTML. Berikut ini beberapa format video yang didukung: 1
| Format FILE | Media Type |
|---|---|
| MP4 | video/mp4 |
| WebM | video/webm |
| Ogg | video/ogg |
Jika kamu punya video dengan format yang berbeda dari ketiga format tersebut, maka kamu harus mengubahnya agar bisa ditambahkan ke HTML.
Atribut untuk Video
Tag <video> punya beberapa atribut yang bisa diberikan:
| Nama Atribut | Nilai | Fungsi |
|---|---|---|
autoplay | true/false | Agar video diputar otomatis |
controls | true/false | Untuk mengaktifkan control video player |
loop | true/false | Untuk memutar video terus menerus |
muted | true/false | Untuk menonaktifkan audio |
poster | Image Path | Untuk menentukan gambar cover dari video |
width & height | angka | Untuk menentukan tinggi dan lebar video |
playsinline | true/false | Untuk memutar video secara ‘inline’ |
Jika atribut bernilai true, maka ia boleh ditulis namanya saja.
Contoh:
<video loop="true">
<source src="video.mp4" />
</video>Bisa disingkat menjadi:
<video loop>
<source src="video.mp4" />
</video>Jika nilai atribut bernilai false, maka atribut tersebut boleh tidak ditulis
atau juga boleh ditulis.
Contoh:
<video loop="false">
<source src="video.mp4" />
</video>
<!-- boleh juga seperti ini: -->
<video>
<source src="video.mp4" />
</video>Nah, untuk atribut lainnya, kamu bisa cek di MDN: The Video Embed element.
Video Sebagai Gambar Animasi Gif
Banyak website modern saat ini menggunakan video sebagai ganti dari animasi gif. Bahkan juga Google menyarankan untuk menggunakan video daripada gif.2
Mengapa?
Karena ukuran file dari video jauh lebih kecil dibandingkan dengan gif dan juga tentunya akan mempengaruhi kecepatan download.
Nggak percaya?
Mari kita bandingkan:
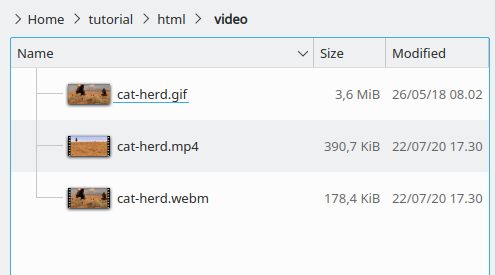
File
cat-herd.gif punya
ukuran 3,6 MB setelah saya covert formatnya menjadi MP4 dan Webm, ukurannya
menjadi sangat kecil.
Terbukti kan, file video lebih kecil daripada gif.
Lalu, bagaimana cara membuat video menjadi gambar gif di HTML.
Caranya sama seperti menambahkan video biasa, tapi kita harus mengaktifkan
beberapa atribut seperti autoplay, muted, playsinline dan loop.
Contoh:
<!DOCTYPE html>
<html lang="en">
<head>
<meta charset="UTF-8">
<title>Contoh Video di HTML</title>
</head>
<body>
<h1>Contoh Video sebagai gif</h1>
<video autoplay loop muted playsinline>
<source src="cat-herd.webm" type="video/webm" />
<source src="cat-herd.mp4" type="video/mp4" />
</video>
</body>
</html>Hasilnya:
Live Demo
Subtitle untuk Video
Subtitle adalah teks yang akan ditampilkan dalam video. Biasanya digunakan untuk terjemahan atau alih bahasa dari video dan juga untuk membantu tuna rungu (orang tuli) untuk menyerap informasi pada video.
Subtitle pada HTML dapat kita tambahkan dengan tag <track>. Tag ini memiliki
atribut src yang akan digunakan untuk menambahkan file subtitle.
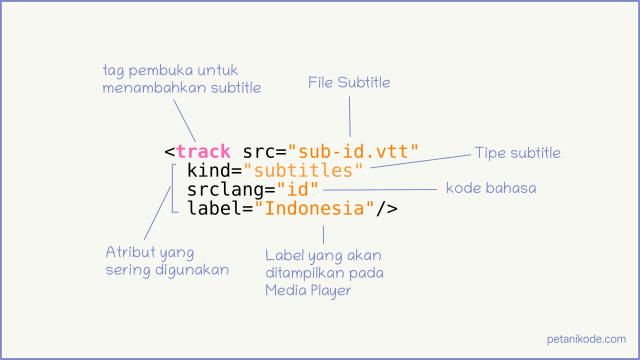
Format file subtitle untuk video di dalam HTML adalah WebVTT (.vtt) atau
Web Video Text Track. File .vtt ini bisa dibuat dengan teks editor.
Jika kamu punya subtitle dengan format SubRip Text (.srt), kamu bisa
mengubahnya menjadi .vtt di
srt2vtt.
Sekarang mari kita coba contohnya: video-subtitle.html
<!DOCTYPE html>
<html lang="en">
<head>
<meta charset="UTF-8">
<title>Contoh Video di HTML</title>
<meta name="viewport" content="width=device-width, initial-scale=1.0" />
</head>
<body>
<h1>Video Subtitle</h1>
<video controls>
<source src="cat-herd.webm" type="video/webm"/>
<source src="cat-herd.mp4" type="video/mp4"/>
<track src="cat-herd-id.vtt" kind="subtitles" srclang="id" label="Indonesia"/>
</video>
</body>
</html>Dan berikut ini isi file: cat-herd-id.vtt
WEBVTT
0
00:00:00.000 --> 00:00:03.000
Para penunggang kuda.
1
00:00:04.000 --> 00:00:08.000
Kucing berlari.Hasilnya:
Catatan penting:
Subtitle tidak akan ditampilkan jika kita membuka file HTML secara langsung dari browser.
Coba perhatikan di bagian address bar, jika di sana ada tulisan File.. berarti kita membuka file HTML secara langsung.
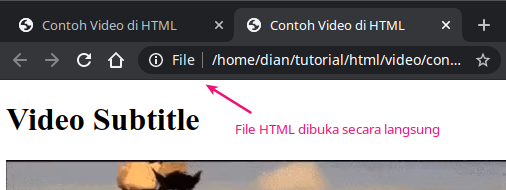
Namun, jika di address bar ada HTTP atau HTTPS.. itu artinya kita membuka file HTML melalui web server.
..dan juga jika format file .vtt tidak benar, subtile tidak akan ditampilkan.
Pastikan formatnya valid, silakan gunakan Live WebVTT Validator untuk pengecekan.
Menmabahkan Video dari Youtube
Saat tidak ingin repot-repot mengubah format video, kita bisa manfaatkan Youtube.
Tinggal upload saja videonya ke Youtube. Nanti kita akan dapat id unik dari video. Id unik ini bisa kita dapatkan dari URL video.
Contoh: N7iY-jNWeFc
Youtube sendiri sudah punya media player, jadi kita tidak perlu membuatnya
dengan tag <video>.
Tag yang kita butuhkan untuk menambahkan video dari Youtube adalah <iframe>.
Tag ini sebenarnya berfungsi untuk menambahkan halaman lain dalam sebuah frame.
Contoh:
<!DOCTYPE html>
<html lang="en">
<head>
<meta charset="UTF-8">
<title>Contoh Video di HTML</title>
</head>
<body>
<h1>Video dari Youtube</h1>
<iframe width="560" height="315" src="https://www.youtube.com/embed/N7iY-jNWeFc"></iframe>
</body>
</html>Perhatikan URL yang digunakan pada atribut src, di sana kita menggunakan
/embed/. Ini adalah halaman yang digunakan khusus untuk embed video dari Youtube.
Hasilnya:
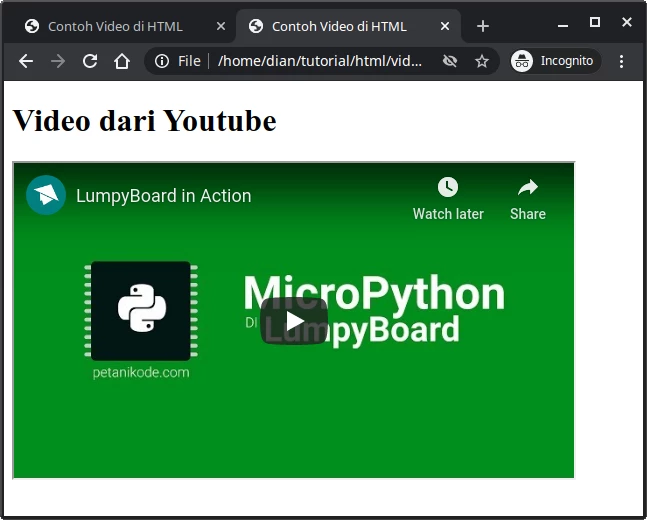
Sebenarnya ada cara gampangnya..
Pada video Youtube yang ingin kita embed, klik saja tombol share.
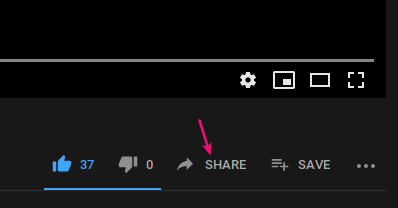
Maka akan muncul opsi untuk share video, pilih saja embed..
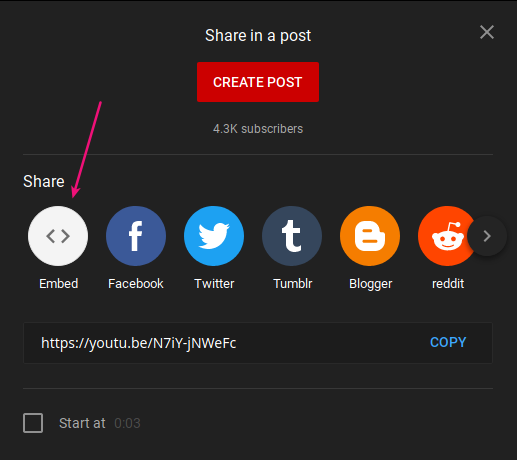
..dan kita akan mendapatkan kode HTML untuk embed videonya.
Kode ini bisa kita copy ke file HTML.
Apa Selanjutnya?
Kita sudah belajar cara menampilkan video. Baik itu video dari file lokal dan juga video dari Youtube.
Nah, berikutnya silakan pelajari tentang:
📖 lihat juga tutorial lainnya di List Tutorial HTML