Tutorial Git #9: Bekerja dengan Remote Repositori
Pada proyek pengembangan software yang melibatkan banyak orang (tim), kita tidak hanya akan menyimpan sendiri repository proyeknya.
Semua tim yang terlibat dalam pengkodean (coding) akan menyimpan repository lokal di komputernya masing-masing.
Setelah itu, akan dilakukan penggabungan ke repository inti atau remote.
Biasanya akan ada repository pusat atau untuk menyimpan source code yang sudah digabungkan (merge) dari beberapa orang.
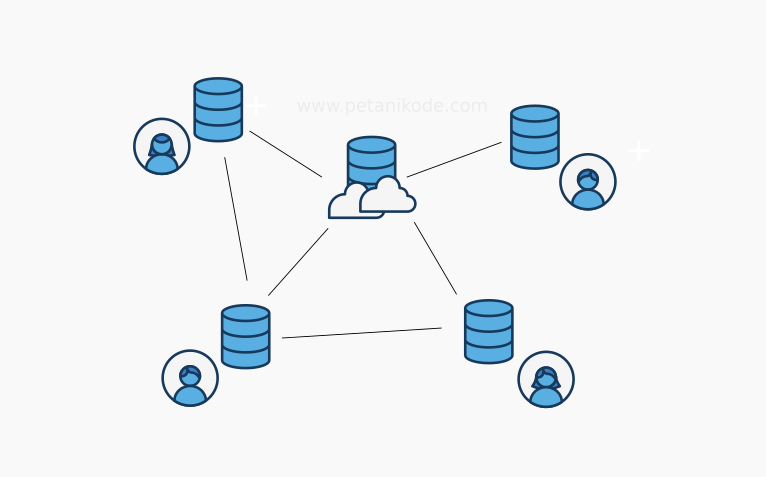
Di mana nyimpan repository remote-nya?
Bisa di server kantor atau bisa juga menggunakan layanan seperti Github, Gitlab, Bitbucket, dll.
Github adalah layanan yang paling populer untuk menyimpan (hosting) repository secara remote. Banyak proyek open source tersimpan di sana.
Kita akan menggunakan Github pada tutorial ini, pastikan kamu sudah memiliki akun Github.
Membuat Repository di Github
Silakan buka Github, kemudian buat sebuah repository
dengan nama belajar-git seperti berikut ini.
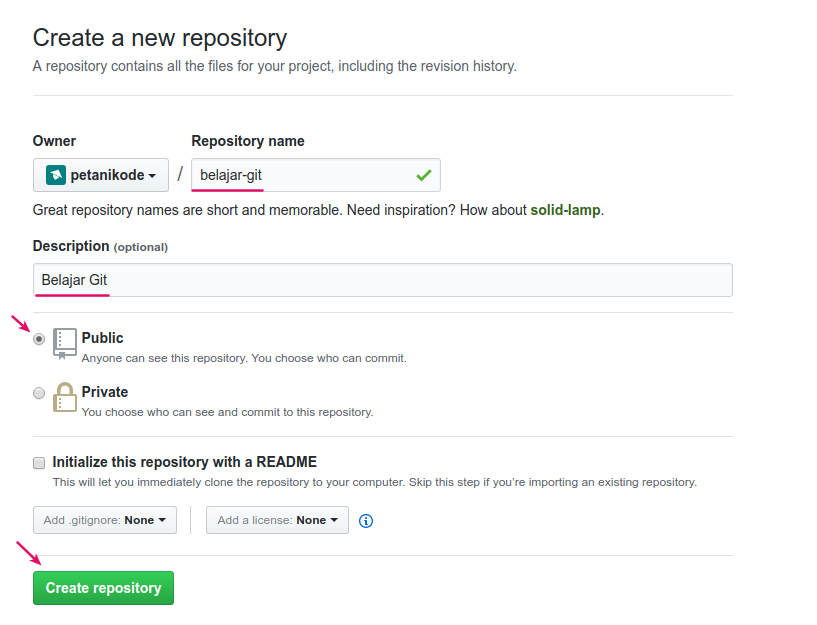
Maka sekarang kita punya repository kosong di Github.
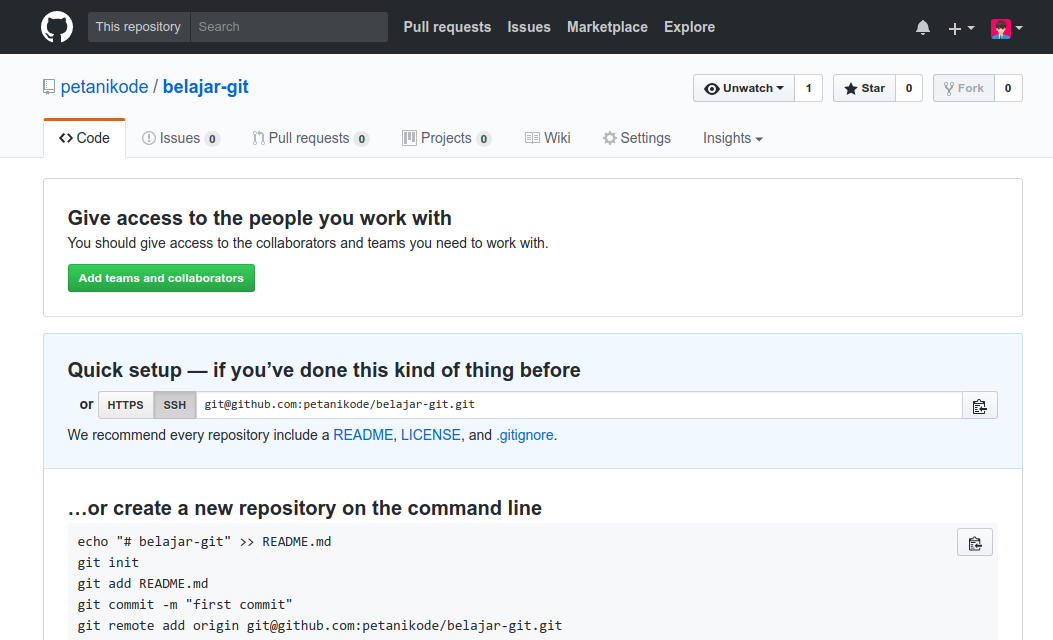
Jangan diapa-apakan dulu.
Silakan buka kembali repository lokal yang pernah kita buat,
yaitu project-01.
Kita akan upload ke Github.
Menambahkan dan Menghapus Remote
Sebelum kita bisa upload semua revisi yang ada di repository lokal, kita harus menambahkan remote-nya terlebih dahulu.
Remote dapat kita tambahkan dengan perintah seperti ini:
Ada dua pilihan URL remote yang bisa kita berikan:
Melalui HTTPS:
https://github.com/petanikode/belajar-git.gitdan melalui SSH:
[email protected]:petanikode/belajar-git.gitApa bedanya?
Kalau kita menggunakan HTTPS, maka kita akan diminta password setiap kali melakukan push.
Sedangkan yang menggunakan SSH, kita tidak akan diminta password. Namun, kita harus melakukan konfigurasi SSH Key terlebih dahulu.
Saya lebih suka yang menggunakan SSH.
Maka perintah untuk menambahkan remotenya akan menjadi seperti ini:
git remote add github [email protected]:petanikode/belajar-git.gitSetelah itu, silakan ketik perintah git remote -v untuk
melihat remote apa saja yang sudah ditambahkan.
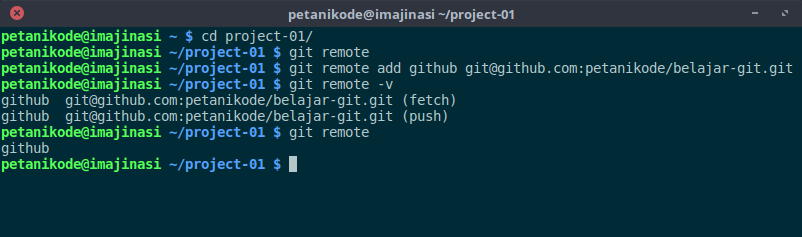
Bagus, sekarang kita sudah menambahkan remote di dalam repository lokal.
Selanjutnya kita bisa melakukan push atau mengirim revisi ke repository remote (Github).
Nah untuk menghapus dan mengubah nama remote dapat dilakukan dengan perintah berikut:
Ubah nama remote:
git remote rename github kantorKeterangan:
githubadalah nama lamakantoradalah nama baru
Hapus remote:
git remote remove githubketerangan:
githubadalah nama remote yang akan dihapus.
Mengirim Revisi ke Remote Repository
Perintah yang kita gunakan untuk mengirim revisi ke repository remote adalah
git push.
git push github masterKeterangan:
githubadalah nama remote.masteradalah nama cabang tujuan.
Mari kita coba…
Pastikan repository lokal kita sudah memiliki remote.
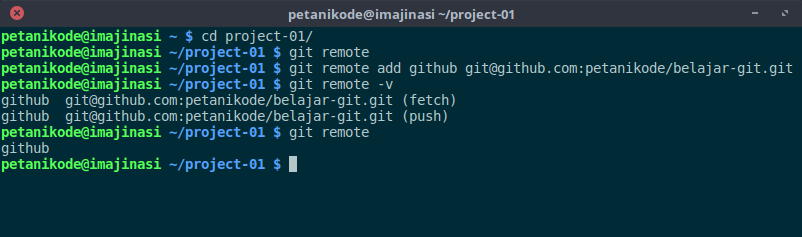
Setelah itu lakukan beberapa revisi atau commit.
git add .
git commit -m "menambahkan beberapa revisi"Sebagai contoh, saya memiliki 5 catatan revisi.
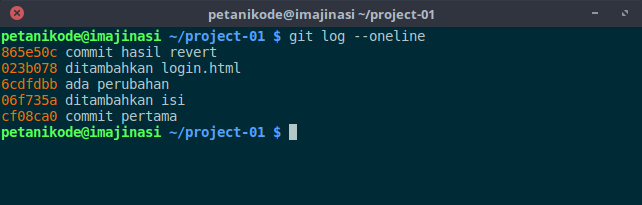
Maka tinggal kita kirim saja dengan perintah git push github master.
Jika muncul seperti ini, artinya push sukses dilakukan.
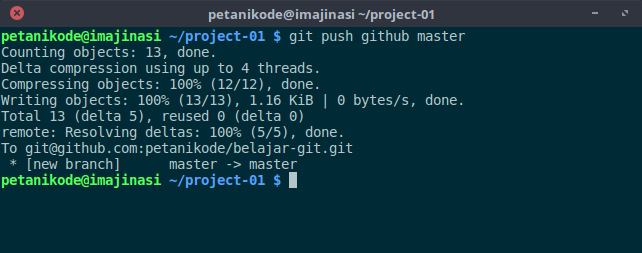
Sekarang lihat ke Github, pasti semuanya sudah ter-upload ke sana.
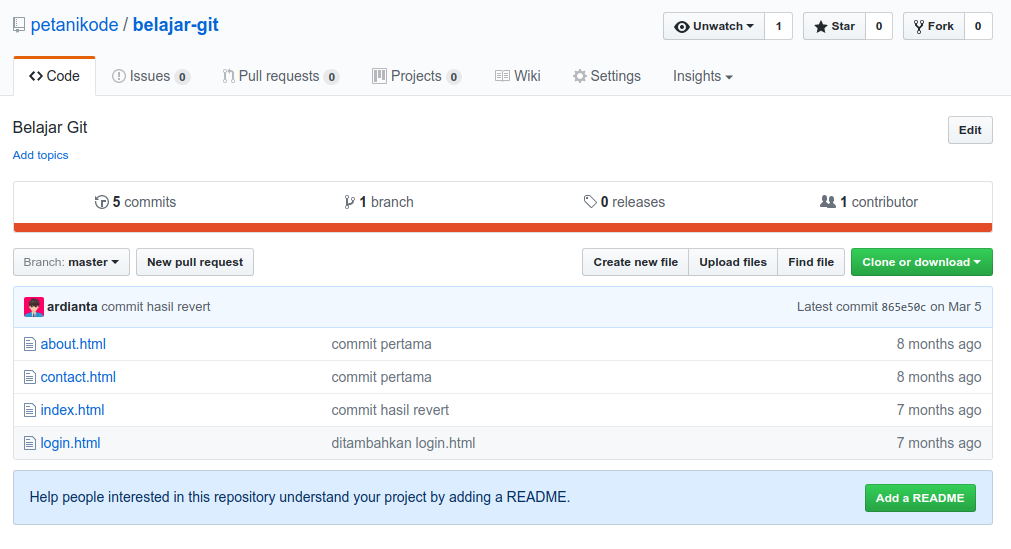
Mudah bukan?
Biar mantap, coba buat revisi lagi di file index.html.
Misalnya perubahannya seperti ini:
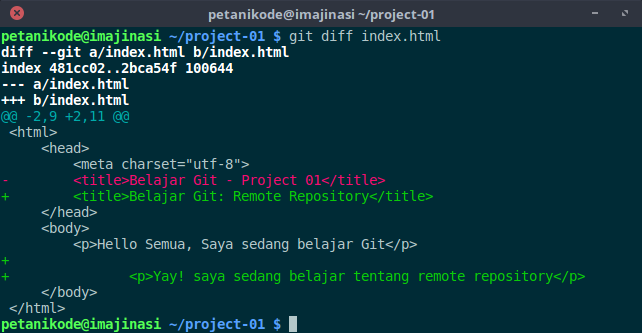
Lalu lakukan commit dan push.
git add index.html
git commit -m "mengubah judul dan teks di body"
git push github masterJika berhasil, maka akan tampil seperti ini.
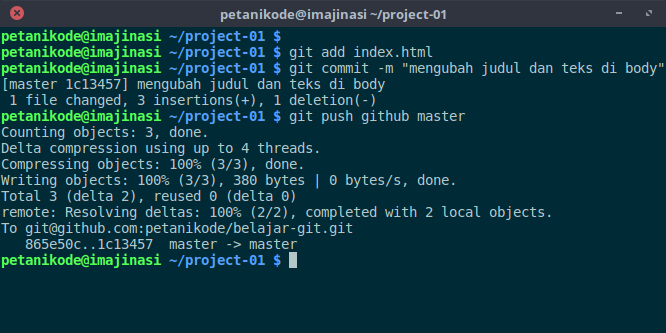
Periksa kembali repository di Github dan perhatikanlah perubahannya.
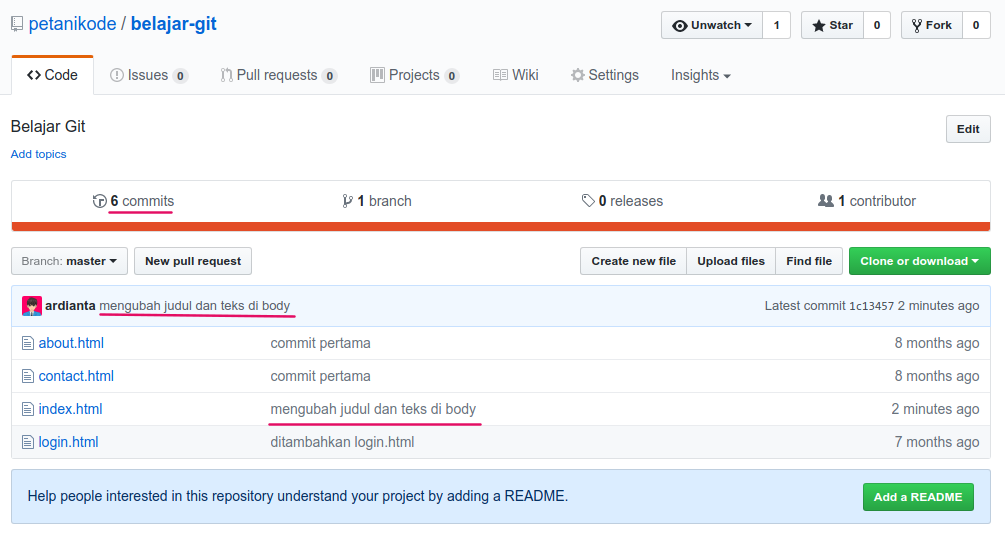
Jika kita klik commit terakhir, maka kita akan dibawa ke git diff-nya Github.
Di sana kita bisa melihat perubahan apa saya yang dilakukan pada commit tersebut.
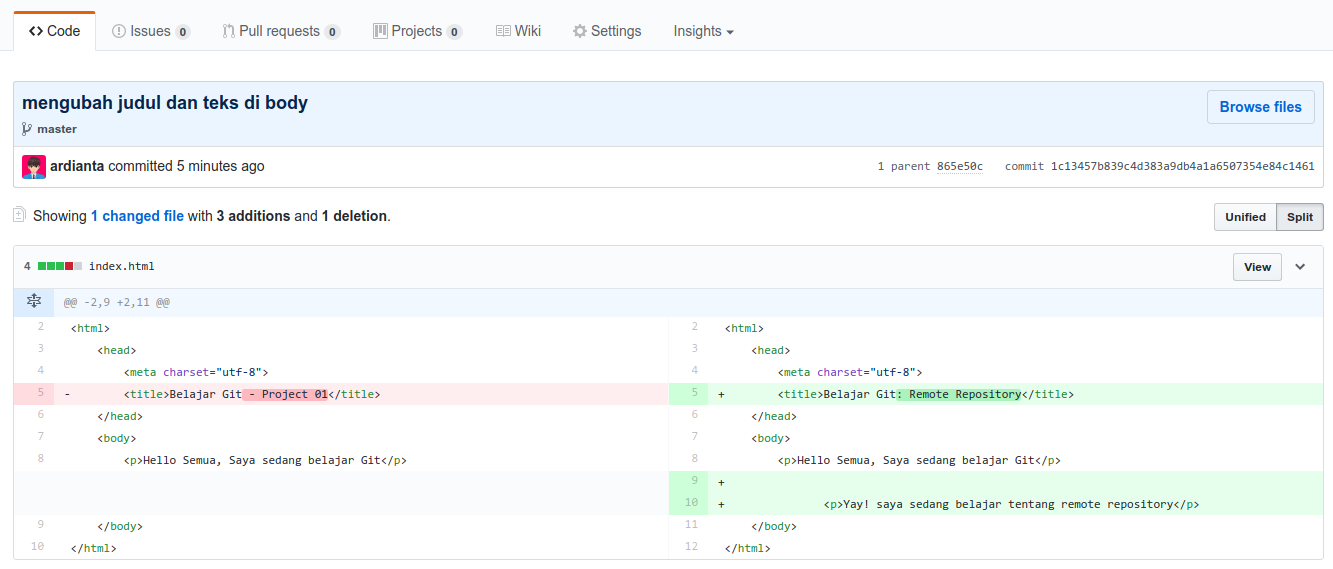
Mengambil Revisi dari Remote Repository
Saat kita bekerja dengan repository yang memiliki banyak kontributor, kita seharusnya mengambil dulu revisi terbaru dari repository inti agar tidak bentrok.
Misalnya begini.
Pada repository remote ada kontributor lain yang sudah menambahkan dan mengubah sesuatu di sana.
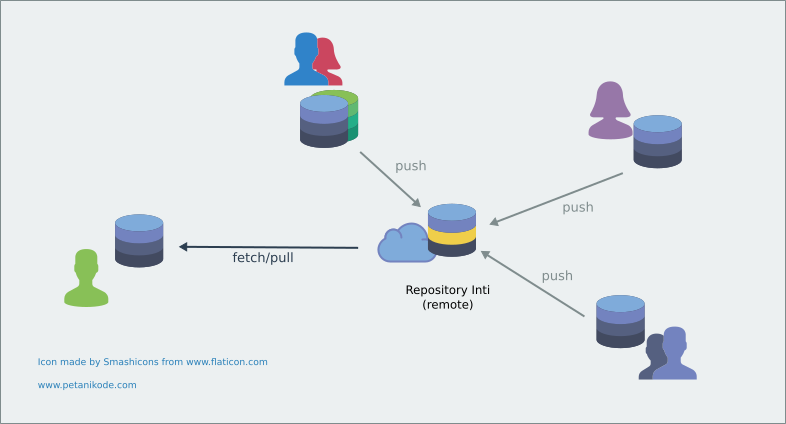
Maka kita harus mengambil perubahan tersebut, agar repository lokal kita tetap ter-update atau sama persis seperti repository remote.
Ada dua perintah untuk mengambil revisi dari repository remote:
git fetch [nama remote] [nama cabang]git pull [nama remote] [nama cabang]
Apa perbedaannya?
Perintah git fetch hanya akan mengambil revisi (commit) saja dan tidak langsung melakukan penggabungan
(merge) terhadap repository lokal.
Sedangkan git pull akan mengambil revisi (commit) dan langsung melakukan penggabungan (merge)
terhadap repository lokal.
Terus kita harus pakai yang mana?
Tergantung dari situasi dan kondisi.
Bila kita sudah membuat perubahan di repository lokal, maka sebaiknya menggunakan git fetch
agar perubahan yang kita lakukan tidak hilang.
Namun, bila kita tidak pernah melakukan perubahan apapun dan ingin mengambil versi terakhir dari
repository remote, maka gunakanlah git pull.
Mengambil Revisi dengan git fetch
Baiklah, sekarang mari kita coba praktikkan.
Silakan buka github, dan tambahkan file README.md melalui Github.
Klik tombol add README.
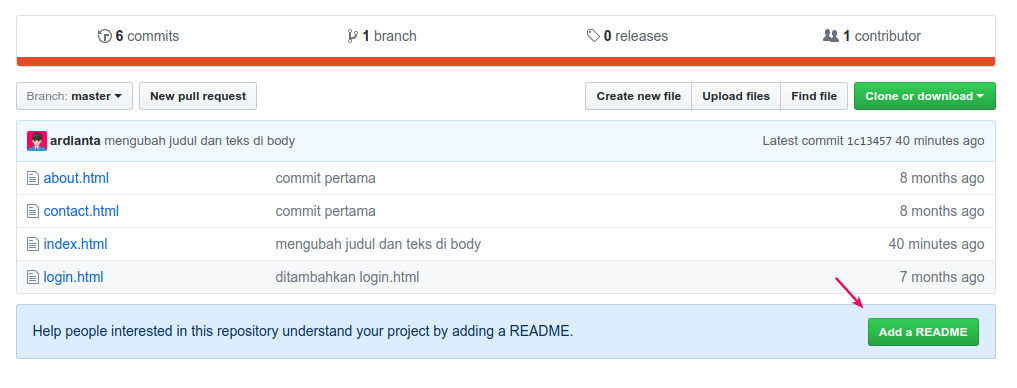
Setelah itu, isilah file RAEDME.md dengan apapun yang kamu inginkan.
Sebagai contoh, saya mengisinya seperti ini:
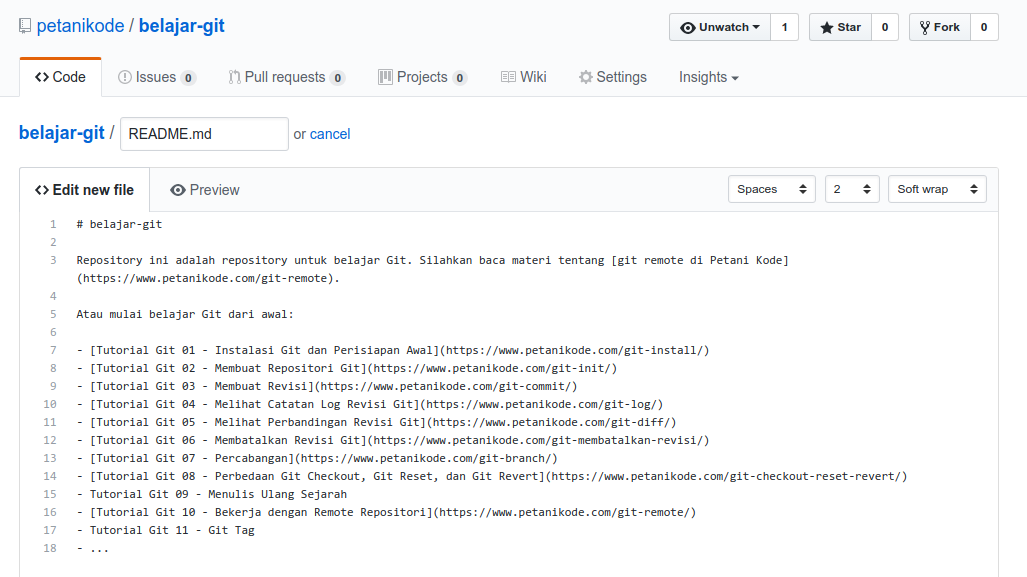
Setelah selesai, simpan perubahan dengan melakukan commit langsung dari Github.
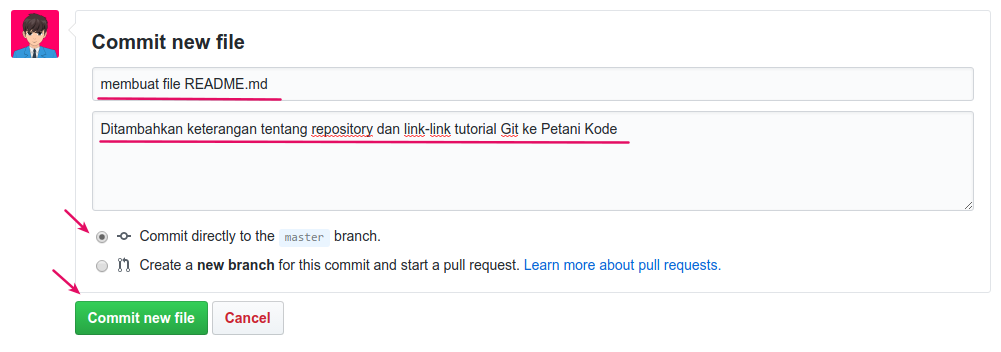
Pesan commit bersifat opsional, boleh di isi boleh tidak. Karena Github akan membuatkannya secara otomatis.
Sekarang ada perubahan baru di repository remote dan kita akan mengambil perubahan tersebut.
Mari kita lakukan dengan perintah git fetch.
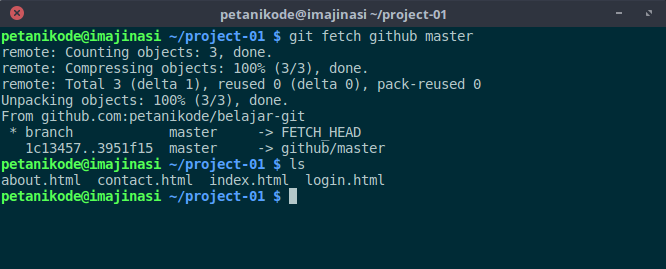
Revisi sudah diambil, tapi belum ada file README.md di dalam
repository lokal.
Kenapa bisa begitu?
Ya, balik lagi dari pengertian git fetch. Dia hanya bertugas mengambil
revisi saja dan tidak langsung menggabungkannya dengan repository lokal.
Coba kita cek dengan git log.
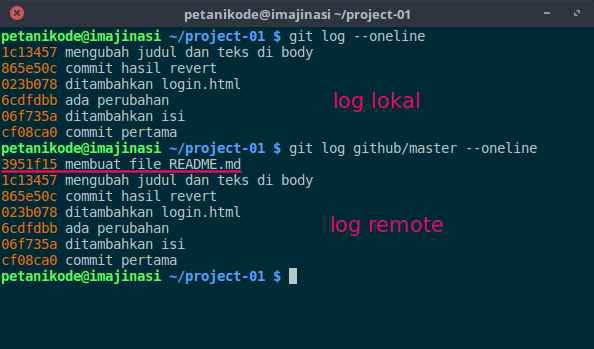
Pada gambar di atas terlihat perbedaan log antara repository lokal dengan repository remote.
Bila ingin mengecek apa saja perbedaannya, coba gunakan perintah
git diff.
git diff master github/masterKeterangan:
masteradalah cabangmasterdi repository lokal.github/masteradalah cabangmasterdi repository remote.
Hasil outputnya kira-kira akan seperti ini:
diff --git a/README.md b/README.md
new file mode 100644
index 0000000..1174eb2
--- /dev/null
+++ b/README.md
@@ -0,0 +1,18 @@
+# belajar-git
+
+Repository ini adalah repository untuk belajar Git. Silakan baca materi tentang [git remote di Petani Kode](https://www.petanikode.com/git-remote).
+
+Atau mulai belajar Git dari awal:
+
+- [Tutorial Git 01 - Instalasi Git dan Persiapan Awal](https://www.petanikode.com/git-install/)
+- [Tutorial Git 02 - Membuat Repositori Git](https://www.petanikode.com/git-init/)
+- [Tutorial Git 03 - Membuat Revisi](https://www.petanikode.com/git-commit/)
+- [Tutorial Git 04 - Melihat Catatan Log Revisi Git](https://www.petanikode.com/git-log/)
+- [Tutorial Git 05 - Melihat Perbandingan Revisi Git](https://www.petanikode.com/git-diff/)
+- [Tutorial Git 06 - Membatalkan Revisi Git](https://www.petanikode.com/git-membatalkan-revisi/)
+- [Tutorial Git 07 - Percabangan](https://www.petanikode.com/git-branch/)
+- [Tutorial Git 08 - Perbedaan Git Checkout, Git Reset, dan Git Revert](https://www.petanikode.com/git-checkout-reset-revert/)
+- Tutorial Git 09 - Menulis Ulang Sejarah
+- [Tutorial Git 10 - Bekerja dengan Remote Repositori](https://www.petanikode.com/git-remote/)
+- Tutorial Git 11 - Git Tag
+- ...
Lalu sekarang bagaimana cara kita menggabungkan commit dari repository remote dengan lokal?
Gunakan perintah git merge.
git merge master github/masterSetelah itu coba ketik ls dan git log lagi…
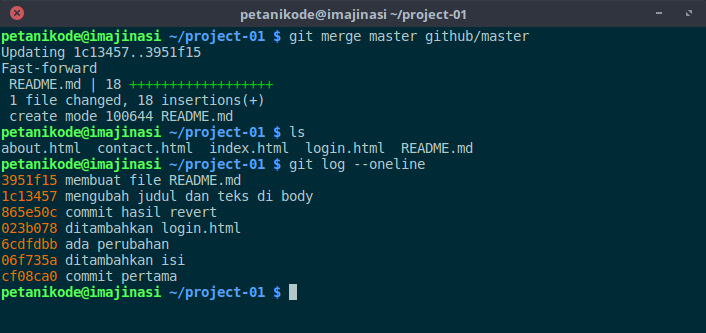
Kita sudah berhasil menggabungkan revisi dari remote dan lokal. 🎉
Mengambil Revisi dengan git pull
Lakukan hal yang sama seperti tadi.
Kali ini kita akan membuat file baru bernama register.html melalui Github.
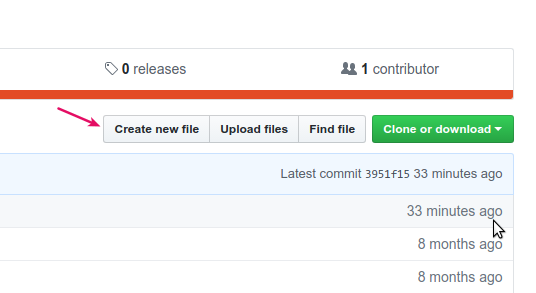
Berikan nama file dengan register.html dan isi dengan apa saja.
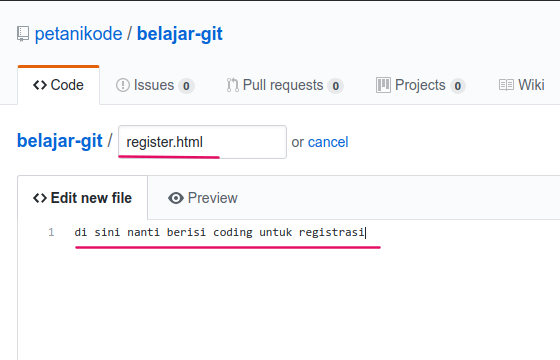
Simpan revisi dan tambahkan pesan commit seperti ini.
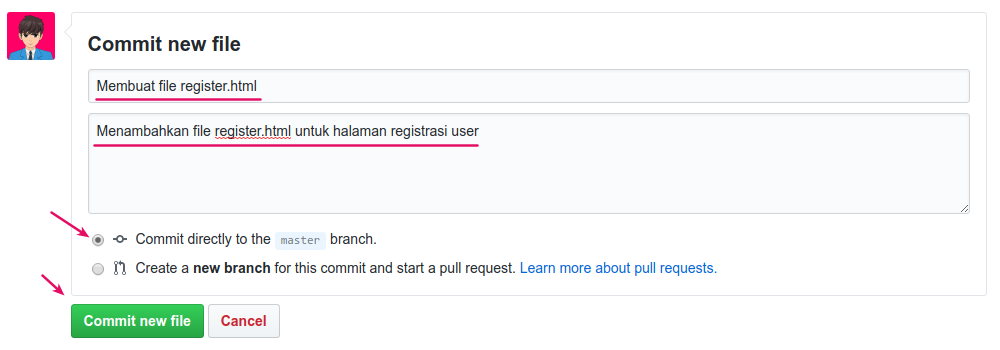
Sekarang ada perubahan baru di repository remote dan kita akan mengambilnya dengan
perintah git pull.
Silakan buka repository lokal dan ketik perintah berikut:
git pull github masterMaka semua revisi akan diambil dan langsung digabungkan (merge).
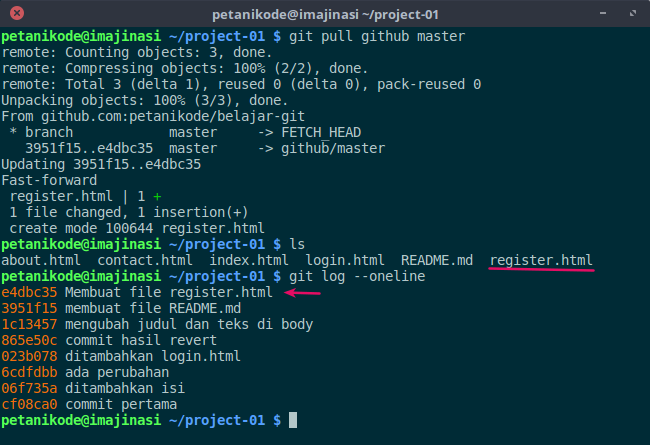
Clone Remote Repository
Clone repository bisa kita bilang seperti copy repository dari remote ke lokal.
Perintah untuk melakukan clone adalah git clone.
git clone https://github.com/petanikode/belajar-git.git [nama dir]Keterangan:
https://...adalah URL repository remote, kita juga bisa menggunakan SSH.[nama dir](opsional) adalah nama direktori yang akan dibuat. Jika kita tidak berikan nama direktori, maka akan otomatis menggunakan nama repository.
Mari kita coba…
Sekarang saya akan pindah ke Desktop.
cd ~/DesktopSetelah itu melakukan clone di sana.
git clone [email protected]:petanikode/belajar-git.gitMaka akan ada direktori baru di sana.
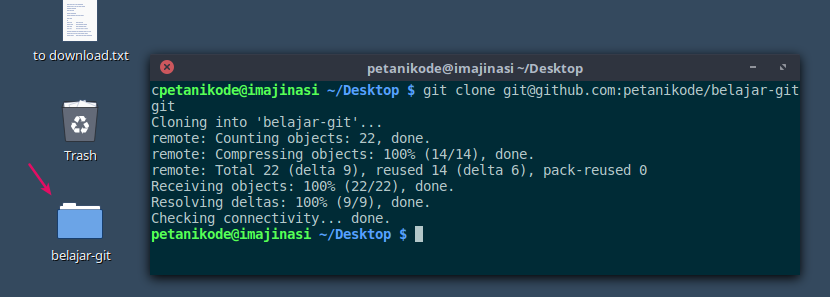
origin akan diberikan secara otomatis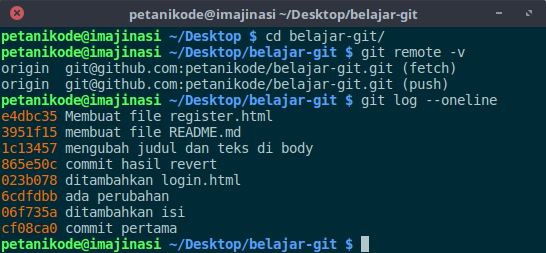
Apa Selanjutnya?
Kita sudah belajar beberapa perintah untuk bekerja pada remote repository,
di antaranya git remote, git fetch, git pull, git clone, dll.
Semua perintah itu kita perlukan saat berkolaborasi dengan tim di proyek open source maupun closed source.
Apa selanjutnya?
Selanjutnya silakan banyak-banyak latihan dan sering-sering menggunakannya tiap hari agar terbiasa.
Terima kasih sudah mengikuti tutorial ini sampai akhir. Kalau ada saran dan pertanyaan, jangan sungkan-sungkan untuk berkomentar.
