Tutorial Git #1: Cara Install Git dan Konfigurasi Awal yang Harus Dilakukan
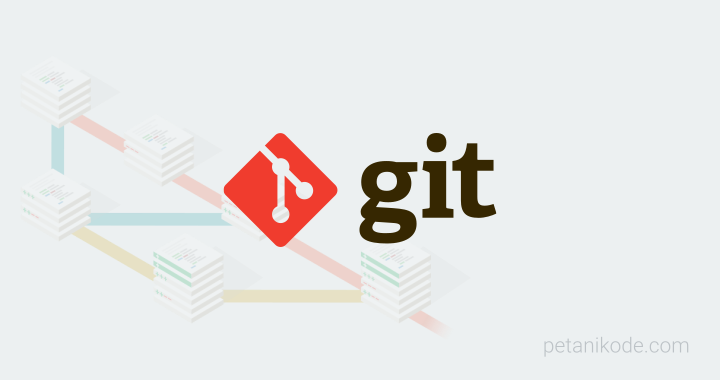
Kita sudah mengenal Git pada tulisan sebelumnya. Selanjutnya Kita akan melakukan instalasi dan persiapan untuk mulai belajar Git.
Tulisan ini terbagi menjadi tiga bagian:
- Cara Instalasi Git di Linux.
- Cara Instalasi Git di Windows.
- Konfigurasi Awal yang Harus dilakukan Setelah Menginstal Git.
Mari kita mulai…
1. Cara Install Git di Linux
Instalasi Git pada Distro keluarga Debian dapat menggunakan perintah apt.
sudo apt install gitatau
sudo apt-get install gitPada Fedora:
yum install gitSetelah itu, coba periksa versi yang terinstal dengan perintah:
git --versionPada komputer saya, versi yang terinstal adalah versi 2.7.4.
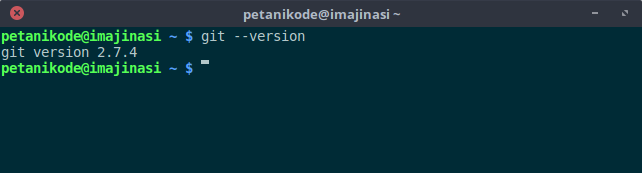
2. Cara Install Git di Windows
Instalasi Git di Windows memang tidak seperti di Linux yang ketik perintah langsung terinstal.
Kita harus men-download dulu, kemudian melakukan ritual next>next>finish.
Tapi dalam ritual tersebut, ada pilihan
yang harus diperhatikan agar perintah git dapat dikenali di CMD.
Download Git
Silakan buka website resminya Git ( git-scm.com). Kemudian unduh Git sesuai dengan arsitektur komputer kita. Kalau menggunakan 64bit, unduh yang 64bit. Begitu juga kalau menggunakan 32bit.
Langkah-langkah Install Git di Windows
Baiklah, mari kita mulai ritual instalnya. Silakan klik 2x file instaler Git yang sudah diunduh.
Maka akan muncul informasi lisensi Git, klik Next > untuk melanjutkan.
Selanjutnya menentukan lokasi instalasi. Biarkan saja apa adanya, kemudian klik Next >.
Selanjutnya pemilihan komponen, biarkan saja seperti ini kemudian klik Next >.
Selanjutnya pemilihan direktori start menu, klik Next >.
Selanjutnya pengaturan PATH Environment. Pilih yang tengah agar perintah git
dapat di kenali di Command Prompt (CMD). Setelah itu klik Next >.
Selanjutnya konversi line ending. Biarkan saja seperti ini, kemudian klik Next >.
Selanjutnya pemilihan emulator terminal. Pilih saja yang bawah, kemudian klik Next >.
Selanjutnya pemilihan opsi ekstra. Klik saja Next >.
Selanjutnya pemilihan opsi eksperimental, langsung saja klik Install untuk memulai instalasi.
Tunggu beberapa saat, instalasi sedang dilakukan.
Setelah selesai, kita bisa langsung klik Finish.
Selamat, Git sudah terinstal di Windows. Untuk mencobanya, silakan buka CMD atau
PowerShell, kemudian ketik perintah git --version.
Cara Install Git di MacOS
Buat kamu yang menggunakan MacOS, git bisa diinstal dengan brew.
Buka terminal lalu, ketik perintah berikut untuk menginstal Git:
brew install gitTunggulah beberapa saat sampai proses instalasinya selesai. Setelah itu, coba ketik perintah berikut untuk mengecek versi git yang terinstal:
git --versionMaka hasilnya:
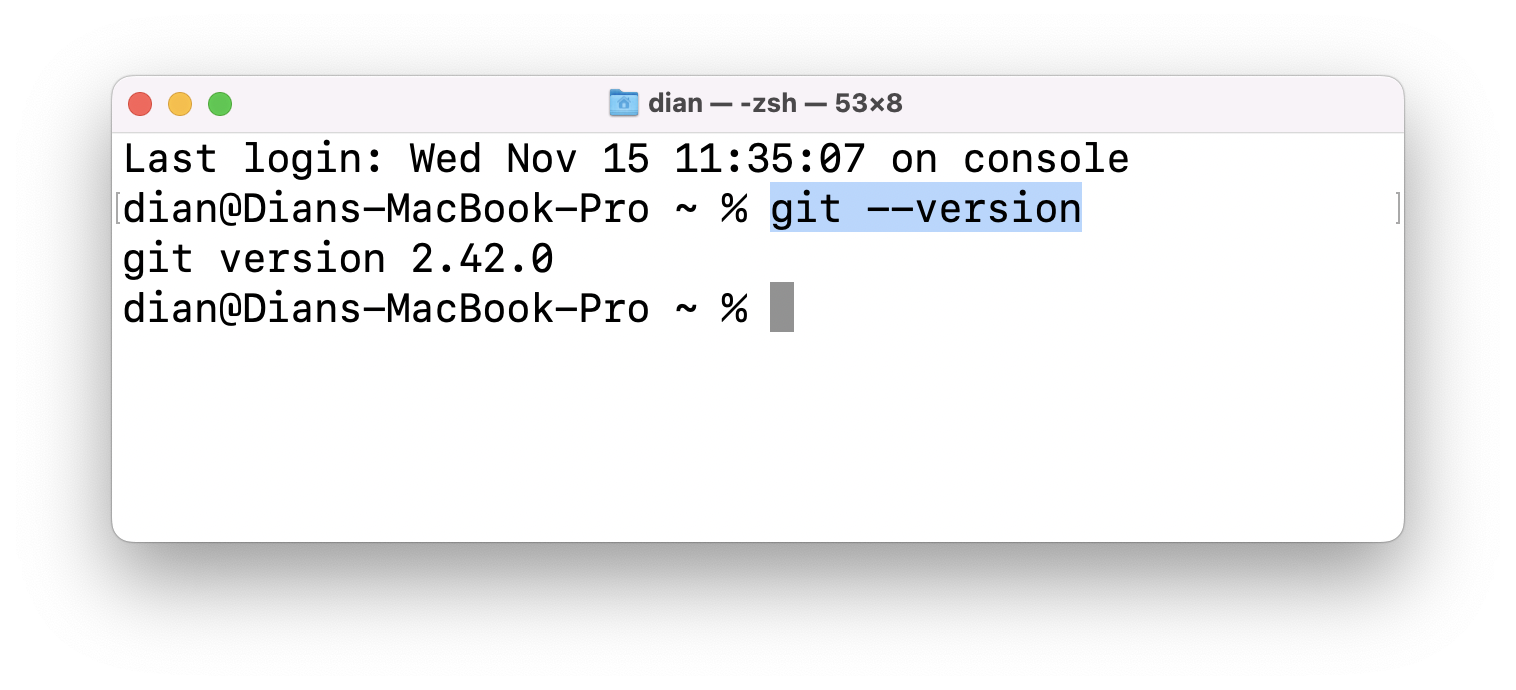
Ini artinya, git versi 2.42.0 sudah terinstal dengan benar di MacOS.
Selanjutnya, kita bisa lakukan konfigurasi awal.
3. Konfigurasi Awal yang Harus Dilakukan
Ada beberapa konfigurasi yang harus dilakukan sebelum mulai menggunakan Git, seperti menentukan name dan email.
Silakan lakukan konfigurasi dengan perintah berikut ini.
git config --global user.name "Petani Kode"
git config --global user.email [email protected]Kemudian periksa konfigurasinya dengan perintah:
git config --listApabila berhasil tampil seperti gambar berikut ini, berarti konfigurasi berhasil.
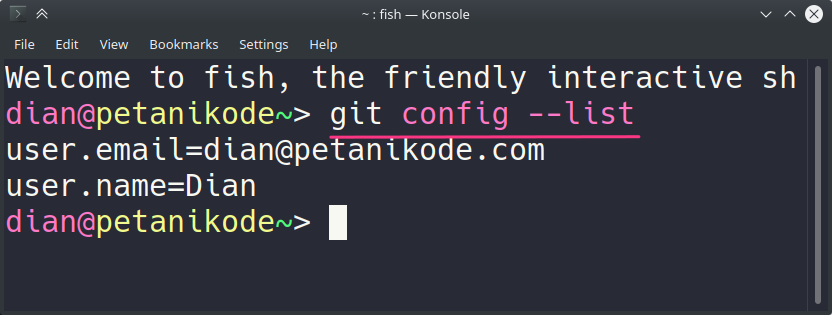
Konfigurasi core.editor bersifat opsional. Sedangkan name dan email wajib.
Jika kamu memiliki akun Github, Gitlab, Bitbucket atau yang lainnya…
maka username dan email harus mengikuti akun tersebut agar mudah diintegrasikan.
Selain konfigurasi awal ini, kamu juga bisa konfigurasi SSH key untuk Github, Gitlab, dan Bitbucket.
Silakan baca caranya di sini:
Konfigurasi Default Branch saat ini
Secara default, repository Git akan menggunakan nama branch master ketika kita baru pertama membuat repository.
Nama ini sebenarnya mulai ditinggalkan dan disarankan pakai nama main. Soalnya di Github.. default branch atau branch utama yang digunakan adalah main.
Saat kita mau upload repo ke Github, nantinya kita akan diminta untuk mengubah master menjadi main.
Biar tidak repot, kita setup aja dari awal.
Lalu gimana caranya supaya Git otomatis menggunakan main secara default?
Gampang, kita cukup tambahkan konfigurasi ini.
Silakan ketik di Terminal atau CMD:
git config --global init.defaultBranch mainDengan demikian, Git akan otomatis menggunakan nama main sebagai branch utama.
Apa Selanjutnya?
Bagus, kita sudah mempersiapkan semuanya. Selanjutnya kita bisa langsung belajar membuat repositori git.
