Persiapan Pemrograman C# di Windows dengan Visual Studio
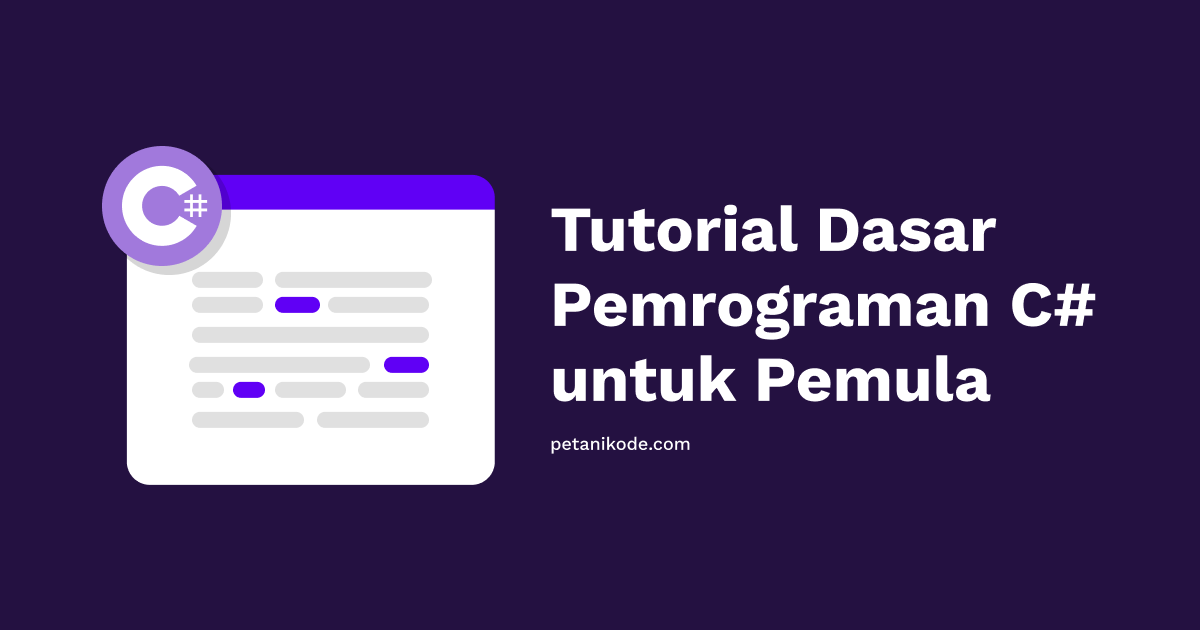
Sudah kenalan dengan C#?
Jika belum, silakan baca dulu:
Baiklah..
Pada tutorial kali ini, kita akan menyiapkan peralatan untuk pemrograman C# di Windows.
Apa saja itu?
- Koneksi internet yang cukup cepat
- Visual Studio
Nah, umumnya di Windows kita pakai Visual Studio untuk coding C#.
Apa itu Visual Studio?
Gimana cara install Visual Studio?
Gimana cara pakai Visual Studio?
Mari kita bahas..
Apa itu Visual Studio?
Visual Studio adalah IDE (Integrated Development Environment) yang dibuat oleh Microsoft untuk pengembangan aplikasi berbasis .NET, VB, C#, C++, dan bahasa lainnya seperti Nodejs, Python, dan Javascript.
Intinya..
IDE menyediakan segala hal yang kita butuhkan untuk membuat aplikasi. Sehingga tidak perlu lagi repot-repot install dan setup peralatan secara manual.
Lalu..
Apa bedanya dengan Visual Studio dengan Visual Studio Code?
Visual Studio itu IDE, sedangkan Visual Studio Code (VS Code) adalah teks editor. Visual Studio saat ini hanya tersedia untuk Windows dan Mac saja, sedangkan VS Code tersedia untuk Linux, Mac, dan juga Windows.
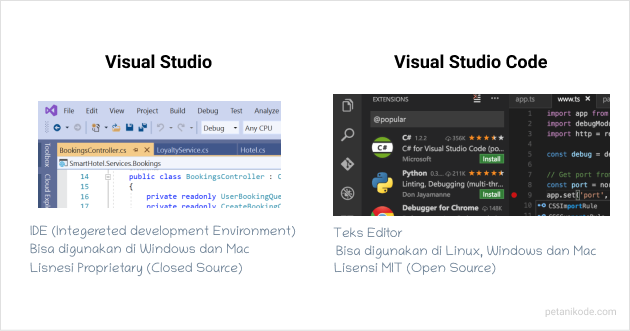
Ada tiga macam jenis Visual Studio yang dikeluarkan Microsoft:
- Visual Studio Community;
- Visual Studio Professional;
- Visual Studio Enterprise.
Manakah yang akan kita pakai?
Pada tutorial ini, kita akan pakai Visual Studio Community, karena free dan tidak perlu membayar lisensi seperti Visual Studio Professional dan Enterprise.
Selain itu, kebutuhan kita juga hanya untuk belajar C# saja. Jadi saya kira yang versi Community sudah cukup.
Jika ingin menggunakan Visual Studio di perusahaan, baiknya pakai yang versi Enterprise dan biasanya lisensinya dibayar oleh perusahaan.
Secara detail, perbedaan dari ketiga versi ini bisa kamu lihat di Compare Visual Studio 2019 Editions
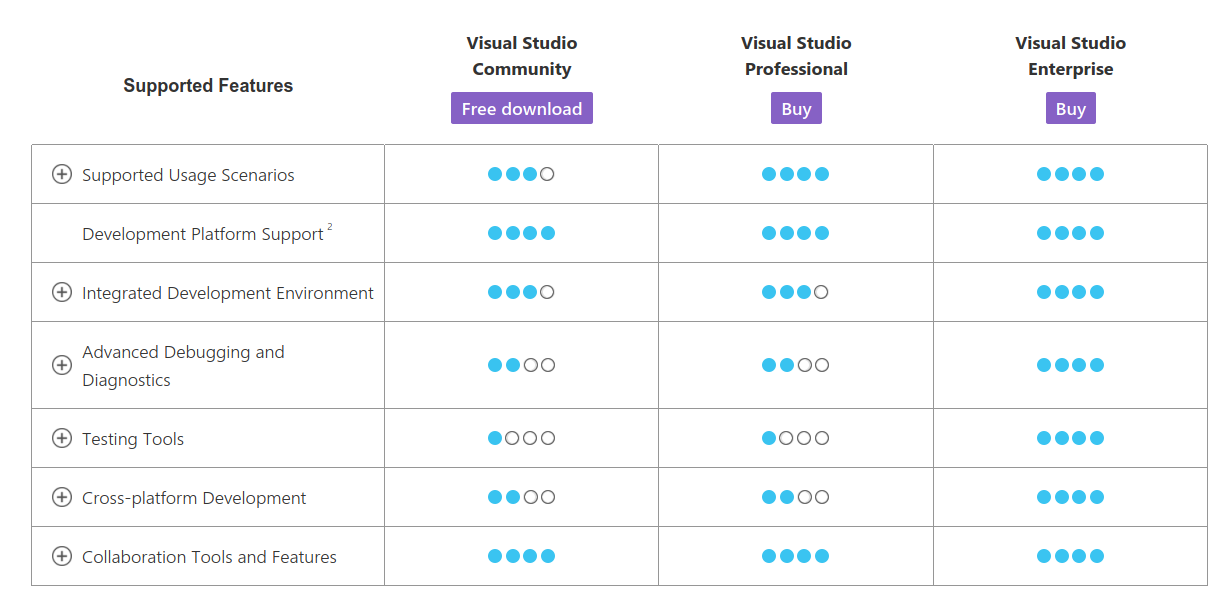
1. Visual Studio Community
Cocok digunakan untuk siswa, kebutuhan pribadi, dan proyek open source. Punya fitur standar.
2. Visual Studio Professional
Cocok digunakan untuk tim kecil seperti startup. Punya lebih banyak fitur dibandingkan versi Community.
3. Visual Studio Enterprise
Cocok untuk perusahaan yang punya tim besar. Punya fitur yang lengkap dibandingkan versi yang lainnya.
Berapa biaya lisensi untuk Visual Studio Pro dan Enterprise?
Untuk biaya lisensi, kamu bisa lihat di halaman pricing.
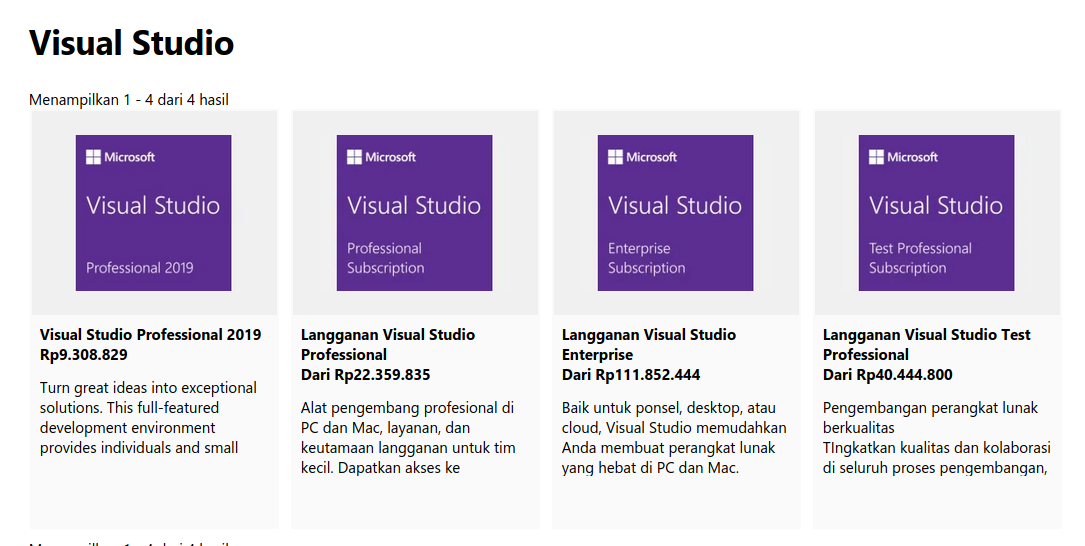
Lumayan kan biayanya?
Bisa buat rakit PC tuh.. hehe
Oleh sebab itu, pilihan terbaik adalah pakai yang free dulu, yakni Visual Studio Community.
Instalasi Visual Studio
Buka halaman download visual studio: Download Visual Studio
Lalu download yang versi Community.
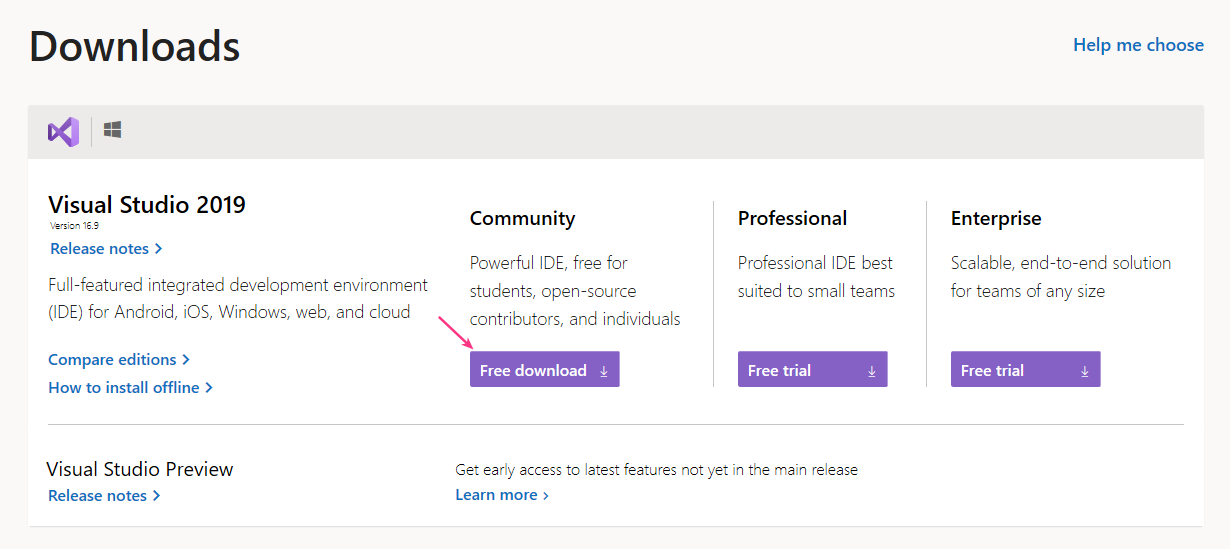
Setelah itu, kita akan mendapatkan file installer Visual Studio.
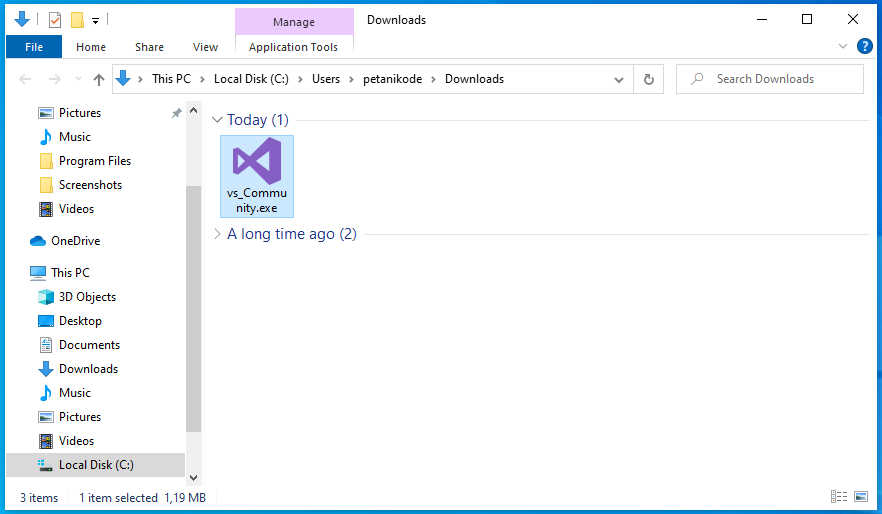
Klik 2x pada file tersebut untuk memulai instalasi.
Jika muncul pesan seperti ini, klik saja Run..
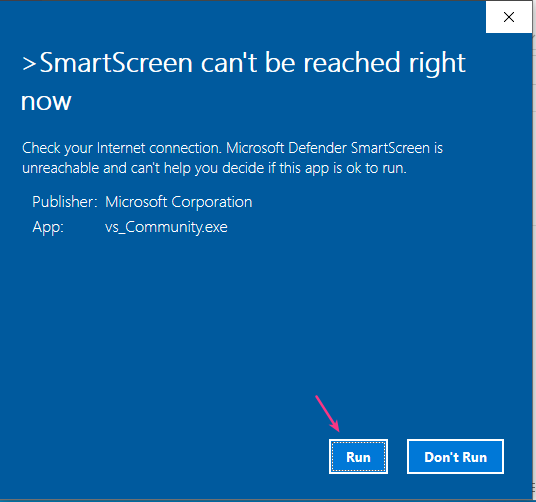
..dan jika muncul seperti ini, pilih Yes.
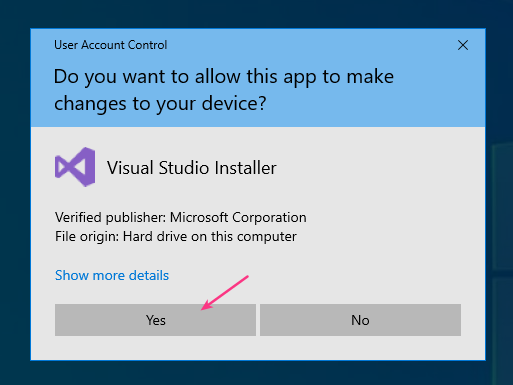
Maka akan tampil jendela Visual Studio Installer, klik Continue untuk melanjutkan.
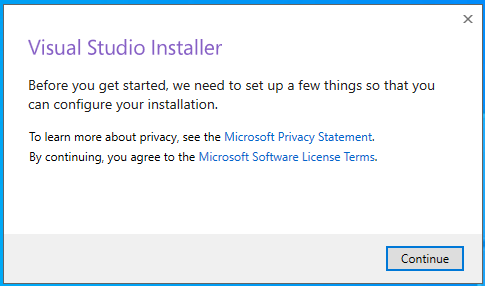
Berikutnya, Visual Studio Installer akan men-download Visual Studio dan melakukan instalasi.
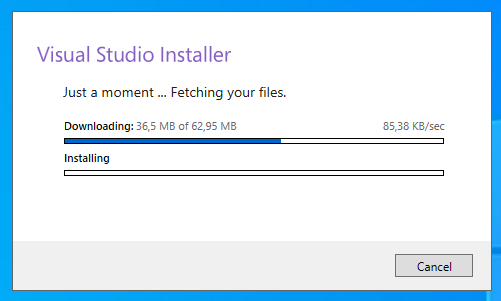
Tunggulah sampai prosesnya selesai.
Setelah itu, kita akan diminta untuk menentukan komponen apa saja yang akan diinstal.
Karena kita akan menggunakan Visual Studio untuk coding C#, silakan centang .Net Desktop Development.
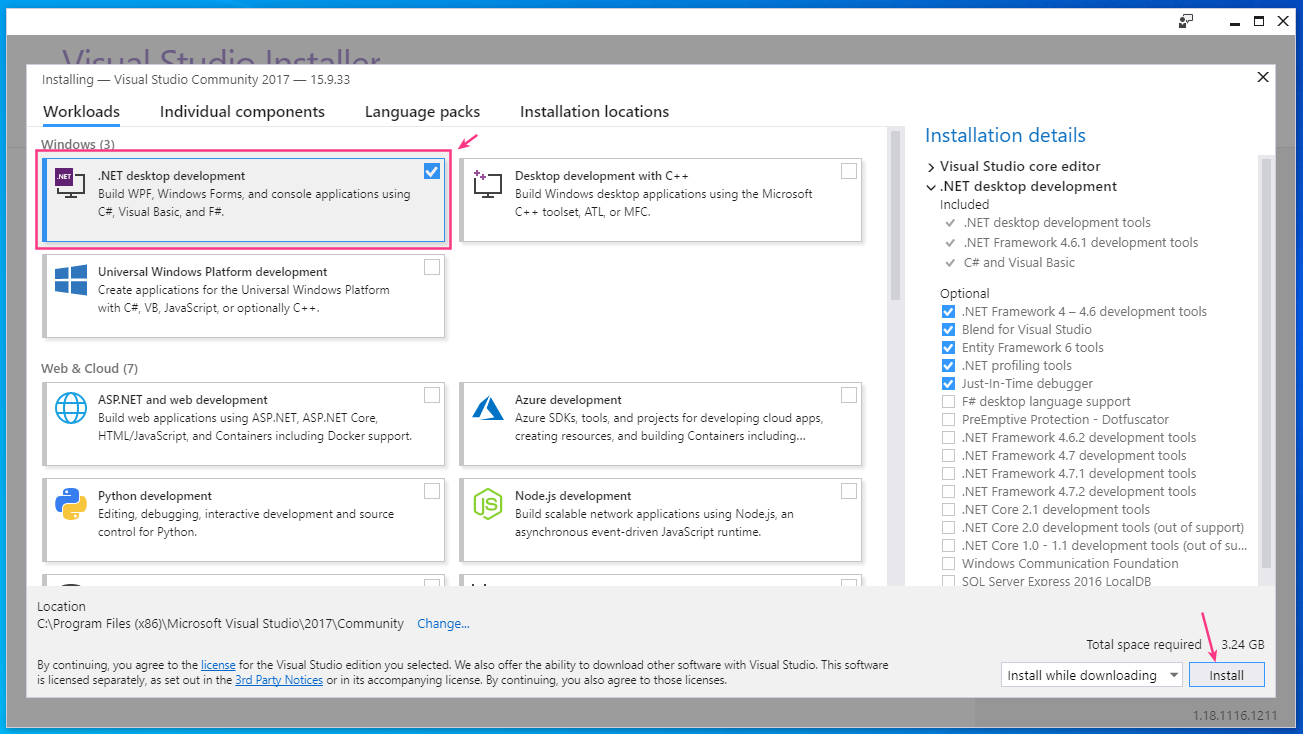
Klik install untuk memulai instalasi dan tunggulah sampai prosesnya selesai.
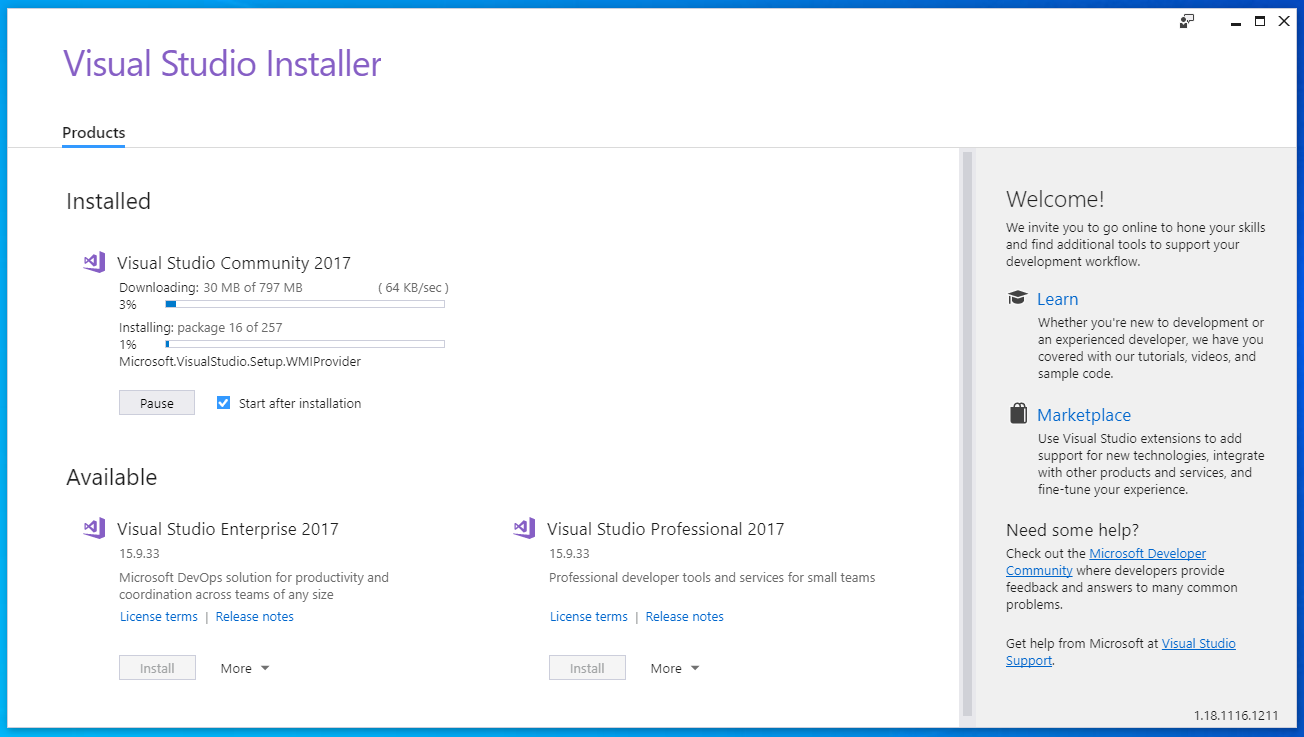
Proses ini mungkin akan memakan waktu yang lama, tergantung dari kecepatan koneksi internet yang kamu gunakan.
Setelah selesai, maka akan tampil seperti ini.

Selamat 🎉
Kita sudah berhasil menginstal Visual Studio. Berikutnya, Kita bisa klik tombol Launch untuk membuka Visual Studio.
Saat baru pertama kali dibuka, Visual Studio akan menampilkan jendela welcome.
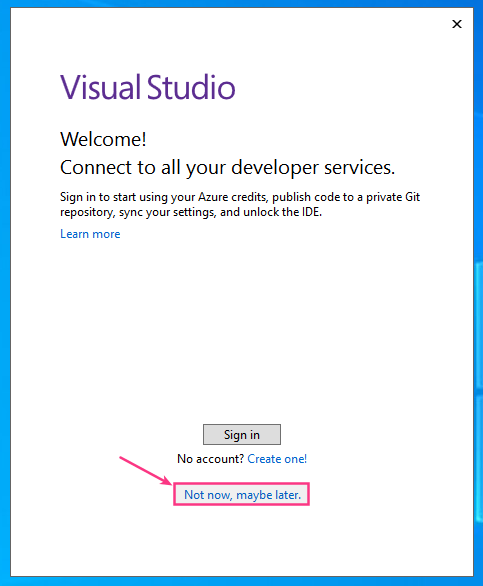
Pada jendela ini, kita diminta untuk login dan mendaftar akun. Tapi ini bisa dilewati, klik saja Not now, maybe later.
Berikutnya kita akan diminta untuk menentukan setting dan tema.
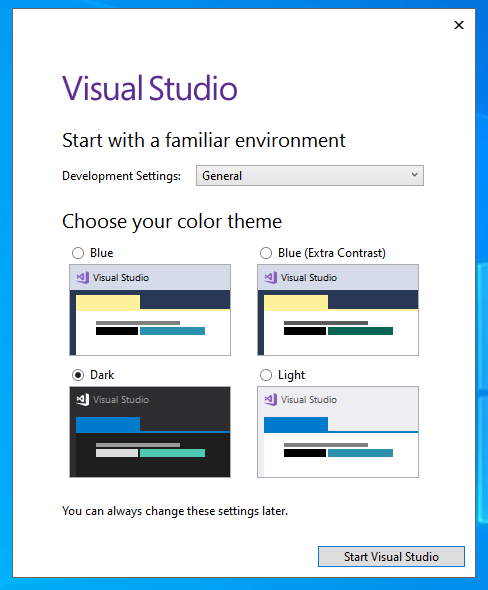
Pilihlah tema yang kamu sukai, kemudian klik Start Visual Studio untuk mulai menggunakan Visual Studio.
Berikut ini tampilan Visual Studio saat baru pertama dibuka.
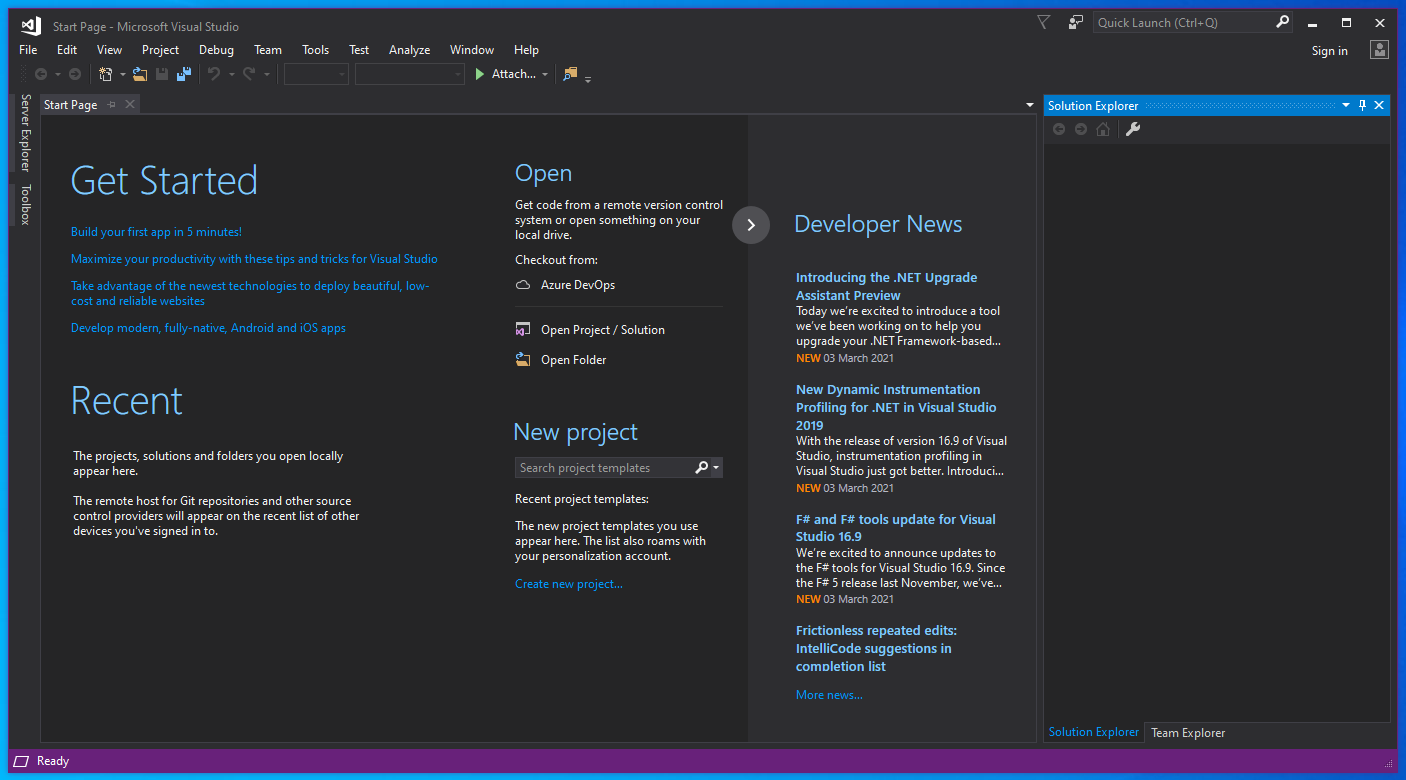
Berikutnya, kita bisa mulai membuat project baru dan coding..
Membuat Project Aplikasi C# di Visual Studio
Silakan buka menu File->New->Project.. atau bisa juga dengan menekan Ctrl+Shift+N.
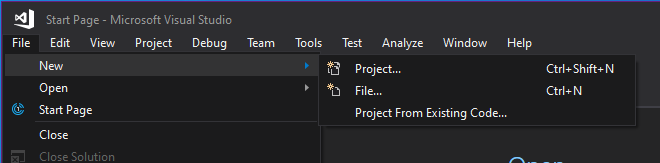
Setelah itu, pilih Visual C# dan Console App (.Net Framework). Jangan lupa berikan nama project-nya dengan HelloWorld.
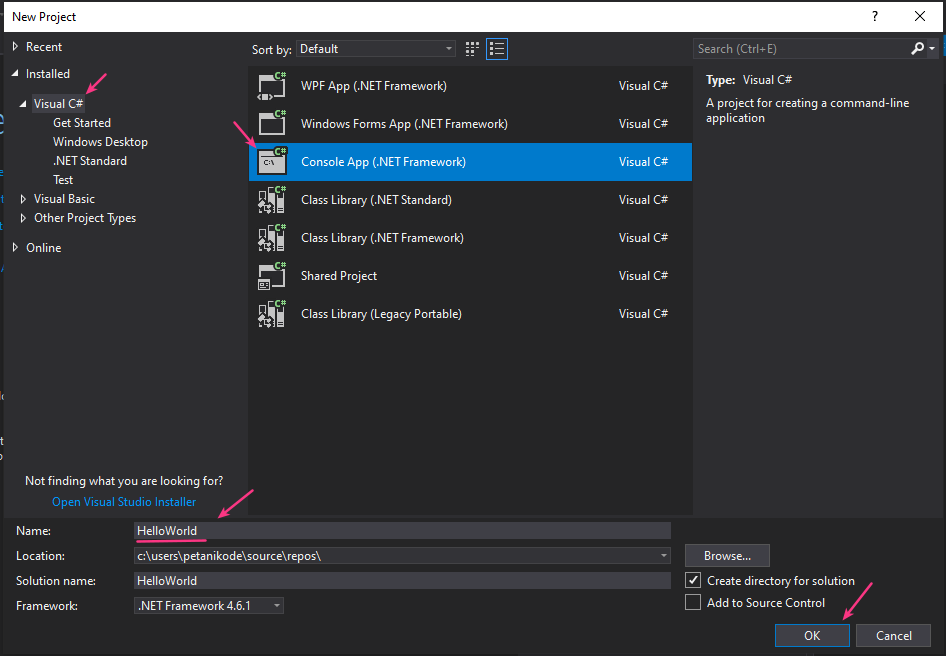
Klik OK untuk membuat project baru.
Berikut ini tampilan setelah project berhasil dibuat:
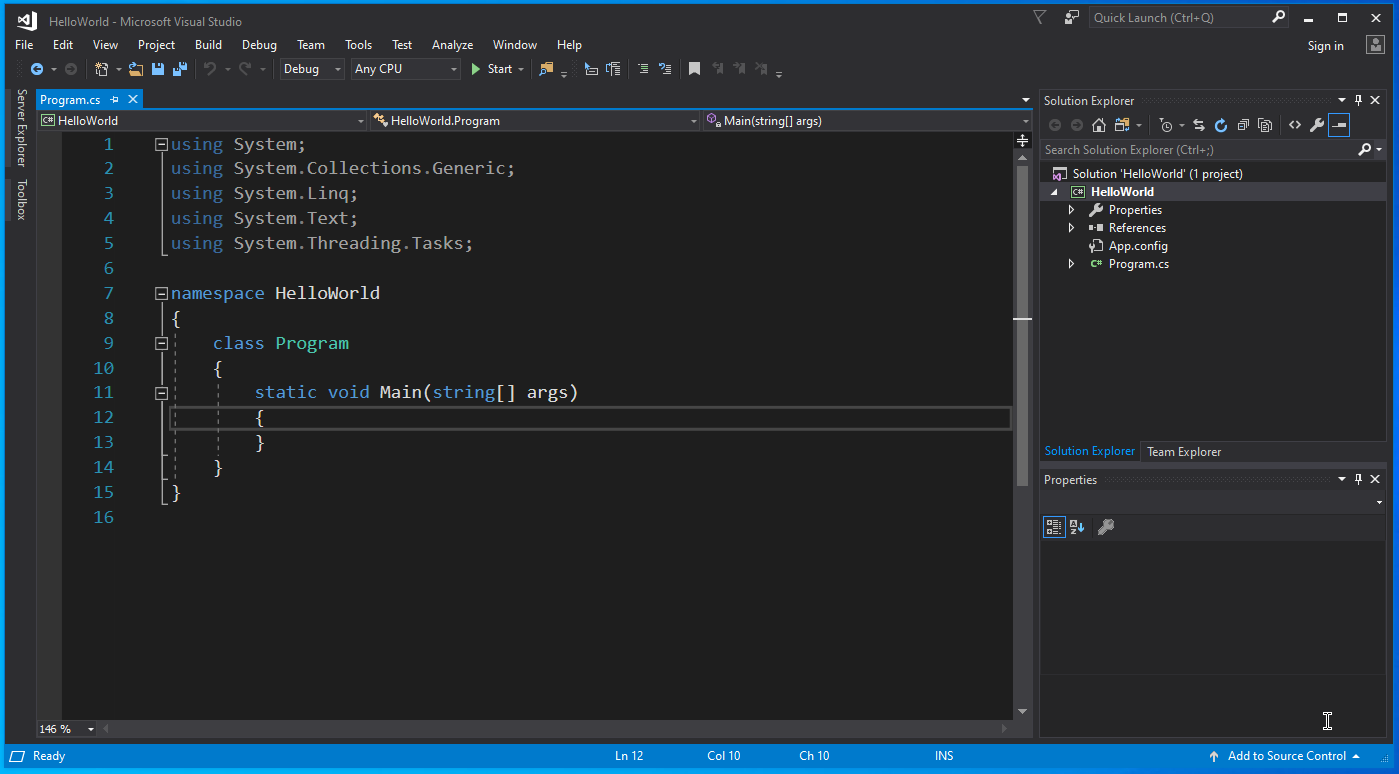
Nah, mari kita coba ubah kode programnya menjadi seperti ini:
using System;
namespace HelloWorld
{
class Program
{
static void Main(string[] args)
{
Console.WriteLine("Hello World!");
Console.ReadLine();
}
}
}Kemudian klik tombol Start untuk melakukan compile dan run.
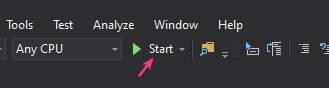
Hasilnya:
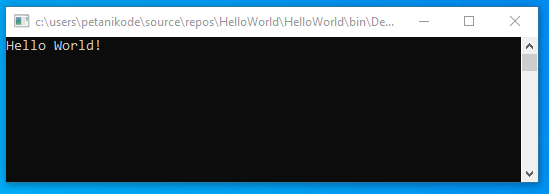
Coba perhatikan kode yang kita tambahkan:
Console.WriteLine("Hello World!");
Console.ReadLine();Fungsi dari Console.WriteLine() adalah untuk menampilkan teks, kemudian Console.ReadLine() adalah untuk membaca teks yang diinputkan dari keyboard.
Kita menggunakan Console.ReadLine() untuk mencegah program ditutup otomatis.
Nanti ini akan kita pelajar pada:
Alternatif cara lain agar jendela program tetap terbuka tanpa harus menggunakan Console.ReadLine() adalah dengan menjalankannya tanpa debugging.
Mari kita coba!
Silakan hapus:
Console.ReadLine();Sehingga programnya akan menjadi seperti ini:
using System;
namespace HelloWorld
{
class Program
{
static void Main(string[] args)
{
Console.WriteLine("Hello World!");
}
}
}Kemudian, klik menu Debug lalu pilih Start Without Debugging.
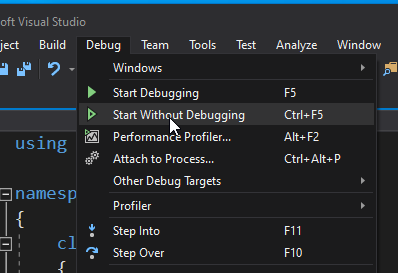
Maka hasilnya:
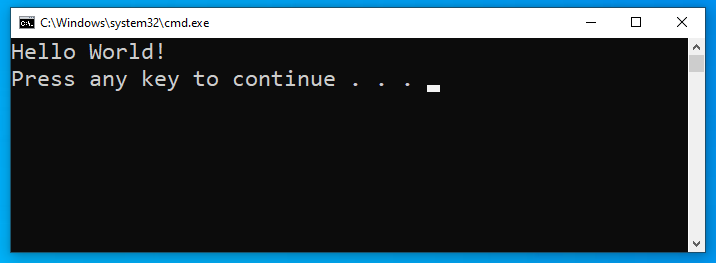
Memahami Struktur Folder dan File Project
Setiap project yang kita buat di Visual Studio akan tersimpan di folder C:\Users\username\source\repos.
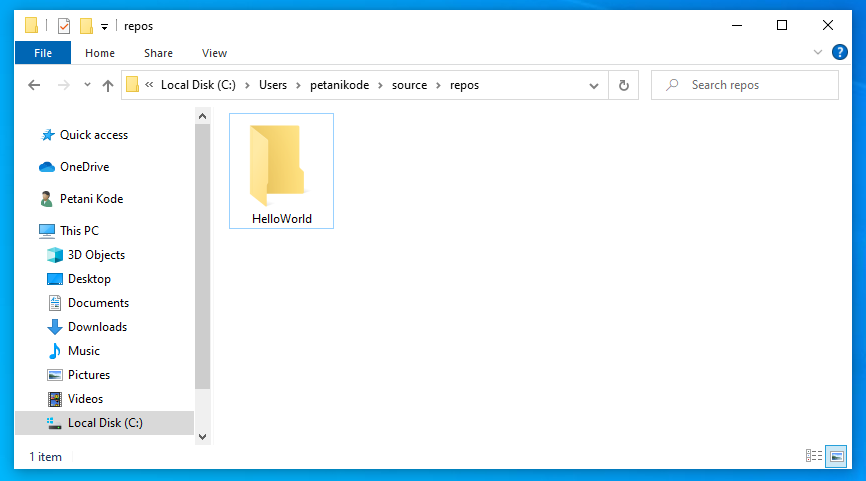
Jika kita buka folder HelloWorld, di sana akan berisi folder HelloWorld dan file HelloWorld.sln.
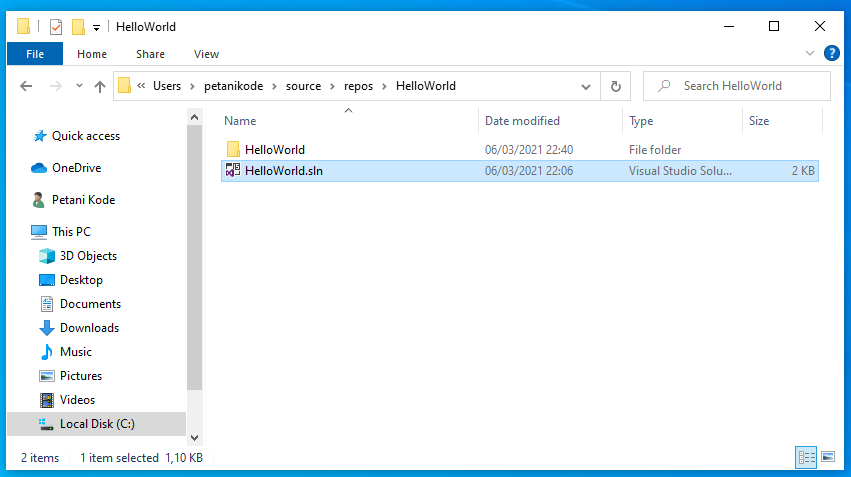
File HelloWorld.sln (solution) adalah file teks yang berisi definisi dari project. Lalu folder HelloWorld adalah folder yang berisi source code dari project HelloWorld.
Oh iya, Solution adalah istilah yang digunakan untuk kelompok atau group project. Satu solution, bisa berisi satu atau lebih project. Setiap solution punya file .sln untuk keterangan dan informasi yang akan dibaca di Visual Studio.
Contohnya seperti ini:
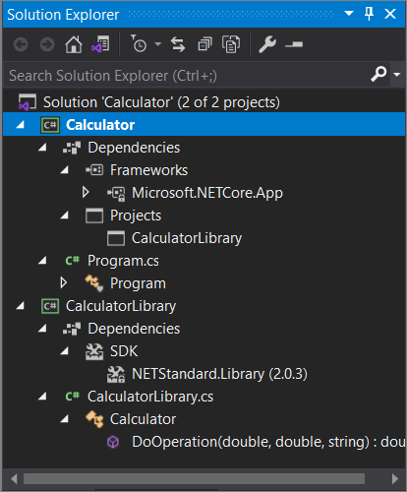
Solution Calculator berisi dua project, yakni Calculator dan CalculatorLibrary.
Oke sekarang coba buka folder project HelloWorld, maka kita akan mendapatkan struktur file seperti ini:
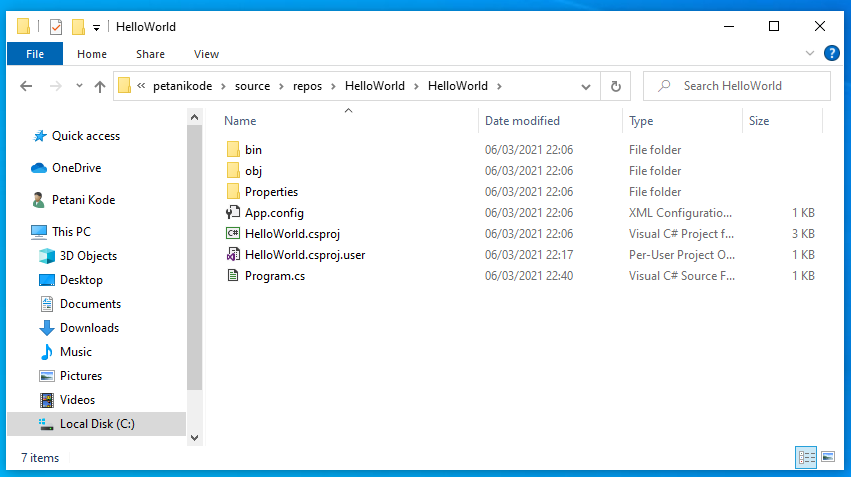
Keterangan:
- 📁
binadalah folder yang berisi file binary hasil compile. - 📁
objadalah folder yang berisi file object dan file lainnya yang dibutuhkan saat compile program. - 📁
Propertiesadalah folder yang berisi resource dan properti yang ditambahkan ke dalam project. - 🛠️
App.Configadalah file XML yang berisi konfigurasi dari project. - 📄
HelloWorld.csprojadalah file yang berisi informasi yang ada di dalam project, versi, konfigurasi, dll. - 📄
HelloWorld.csproj.usersama seperticsproj, namun ini untuk user; - 📜
Program.csadalah file yang berisi source code program, di sinilah nanti kita akan banyak menulis kode.
Memahami Antarmuka Visual Studio
Kalau kita lihat, tampilan antarmuka Visual Studio dapat kita bagi menjadi enam bagian:
1. Menubar dan Toolbar

Menubar adalah menu yang kita gunakan untuk mengakses semua fitur di Visual Studio.
Lalu di bawah Menubar ada Toolbar yang merupakan sekumpulan ikon untuk melakukan aksi tertentu seperti copy, paste, build project, undo, redo, dll.
2. Code Editor
Code Editor adalah tempat kita menulis kode program.
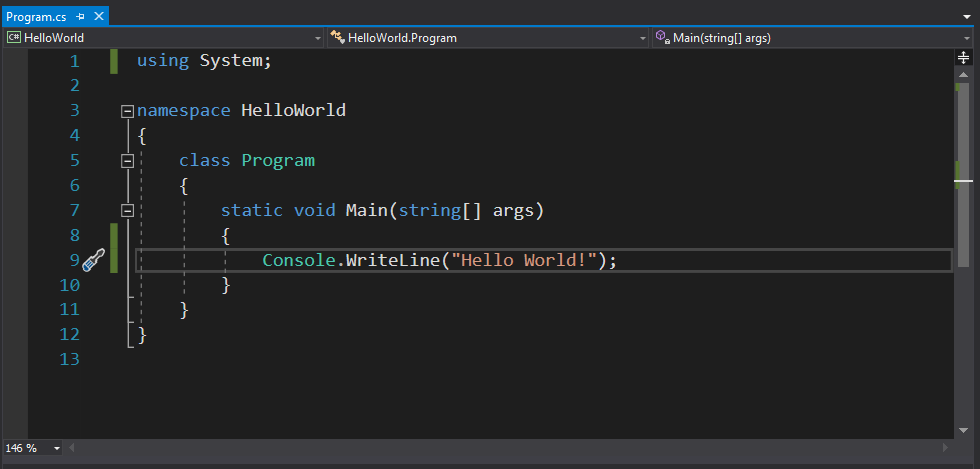
3. Solution Explorer
Solution Explorer adalah tempat kita melihat struktur folder solution dan project. Selain itu, di sini juga terdapat Team Explorer untuk mengakses task, Git, dan menu lainnya untuk teamwork.
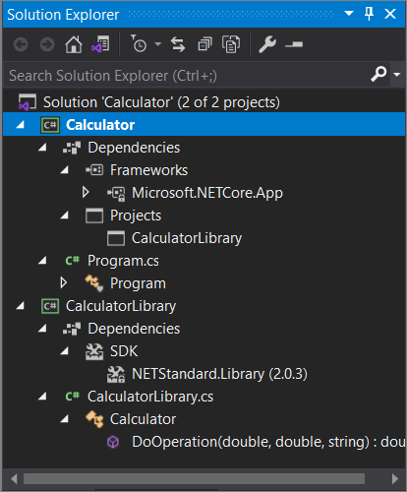
4. Properties
Properties adalah jendela yang berisi informasi tentang object tertentu. Pada jendela ini, kita ubah nilai properti yang dimiliki oleh object.
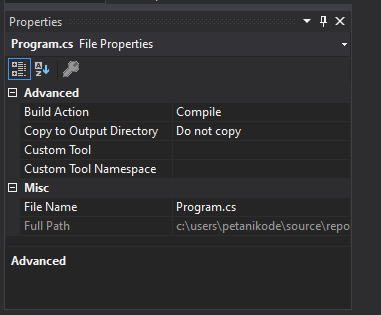
5. Output
Output adalah jendela yang berisi informasi yang akan keluar saat compile atau build project. Pada jendela ini, kita bisa melihat pesan error untuk debugging program.

6. Toolbox dan Server Explorer
Toolbox adalah jendela yang berisi daftar komponen kontrol yang bisa kita tambahkan ke dalam aplikasi. Biasanya jendela Toolbox akan terbuka saat pembuatan aplikasi Desktop.
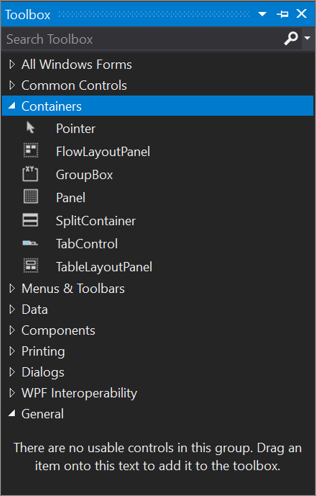
Lalu ada juga Server Explorer untuk mengakses server seperti database server dan Azure Server.
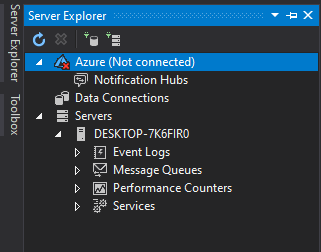
Apa Selanjutnya?
Sejauh ini kita sudah berhasil menyiapkan peralatan untuk coding C# di Windows dan juga mengenal antarmuka Visual Studio.
Berikutnya silakan pelajari:
Lihat juga tutorial C# lainnya di: 📖 List Tutorial C# untuk Pemula