Belajar Pemrograman C #02: Persiapan Pemrograman C di Windows

Pada tutorial sebelumnya, kita sudah membahas pengenalan bahasa pemrograman C.
Berikutnya kita akan membahas tentang peralatan apa saja yang harus dipersiapkan untuk belajar pemrograman C di Windows.
Baiklah mari kita mulai…
Apa saja yang harus dipersiapkan untuk belajar C di Windows?
Pada dasarnya kita hanya membutuhkan dua alat saja, yaitu: teks editor dan compiler.
Teks editor adalah program yang digunakan untuk menulis kode program C…
…dan compiler adalah program yang digunakan untuk menerjemahkan bahasa C ke dalam bahasa mesin sehingga dapat dimengerti oleh komputer.
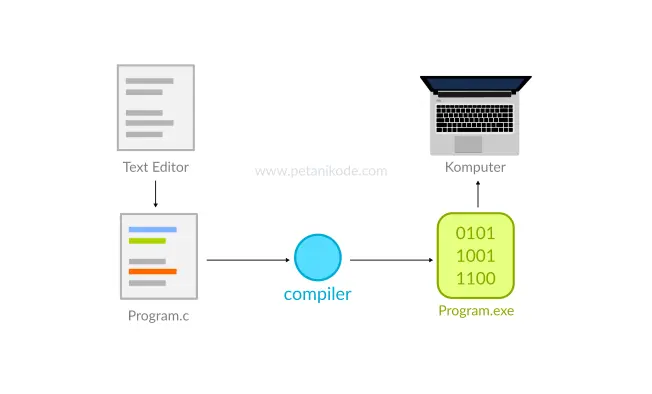
Pemrograman C dilakukan juga menggunakan IDE (Integrated Development Environment).
IDE adalah teks editor khusus yang di dalamnya sudah ada compiler.
Nanti kita akan bahas lebih dalam tentang ini…
1. Teks Editor
Ada banyak sekali pilihan teks editor yang bisa kita gunakan untuk menulis program C.
Ada Notepad, Notepad++, Gedit, Geany, Mousepad, Kate, Atom, VS Code, Sublime Text, dsb.
Pilihlah teks editor yang kamu sukai dan bisa gunakan.
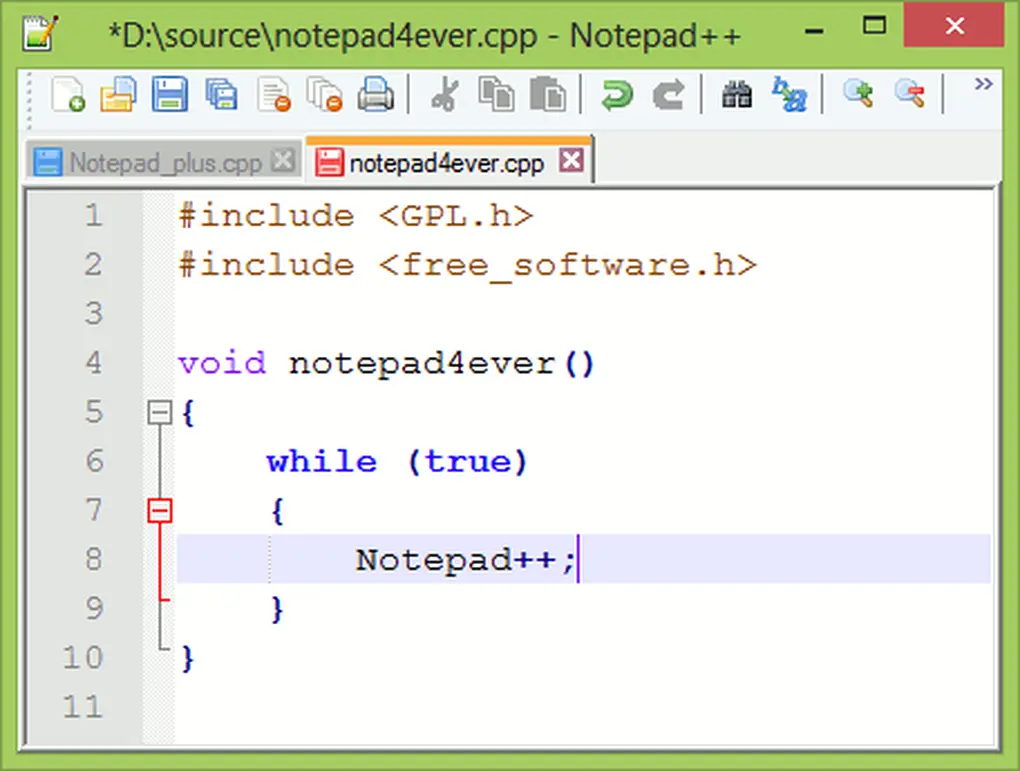
Saya anggap kamu sudah menyediakan teks editor. Kalau belum, silakan diinstal dulu.
Silakan baca:
2. Compiler
Compiler adalah program yang berfungsi untuk menerjemahkan bahasa C menjadi bahasa mesin, sehingga dapat dimengerti oleh komputer.
Compiler C juga ada banyak jenisnya, ada GCC (GNU C Compiler), Clang, lcc, LuxCC, Tiny C Compiler, Borland Turbo C, VBCC, XL C, Small-C, dll. 1
Pada tutorial ini, kita akan menggunakan compiler GCC dari MinGW.
Silakan download dulu MinGW melalui link ini: https://osdn.net/projects/mingw/releases/
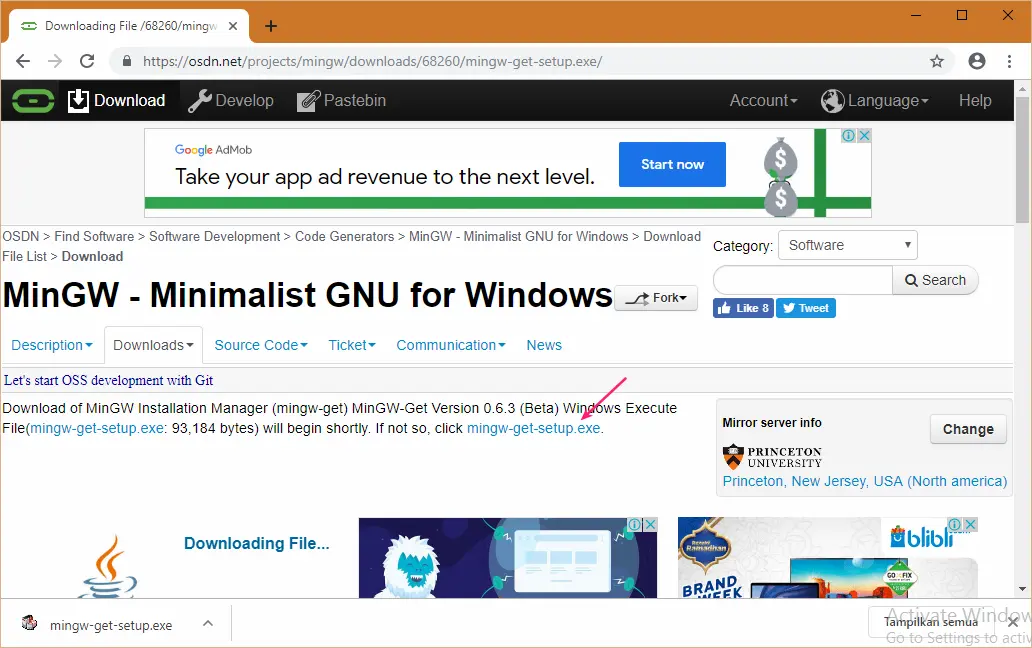
Setelah itu, kita akan mendapatkan file mingw-get-setup.exe.
Buka file tersebut dengan level Administrator.
Klik kanan, lalu pilih Run as administrator…
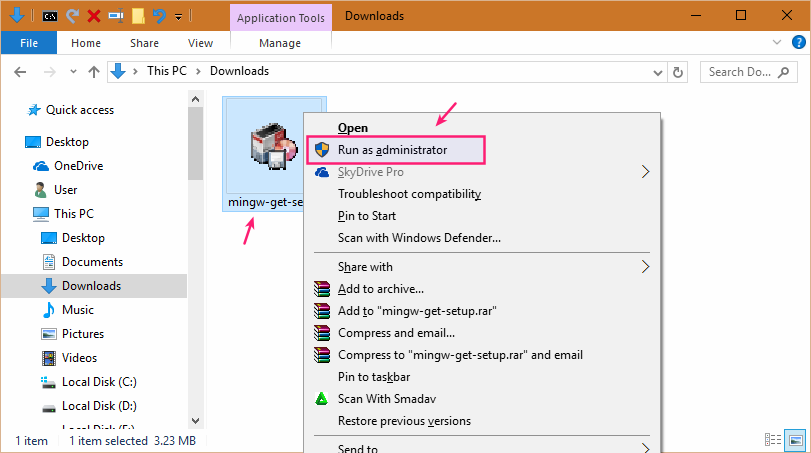
Maka jendelan instalasi MinGW akan terbuka, silakan klik Install!
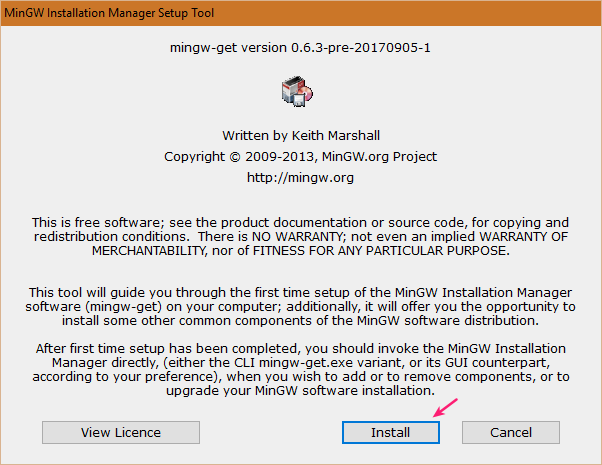
Selanjutnya, kita akan diminta untuk menentukan lokasi
folder untuk menginstal MinGW. Silakan taruh saja di C:\MinGW.
Setelah itu, klik Continue untuk melanjutkan.
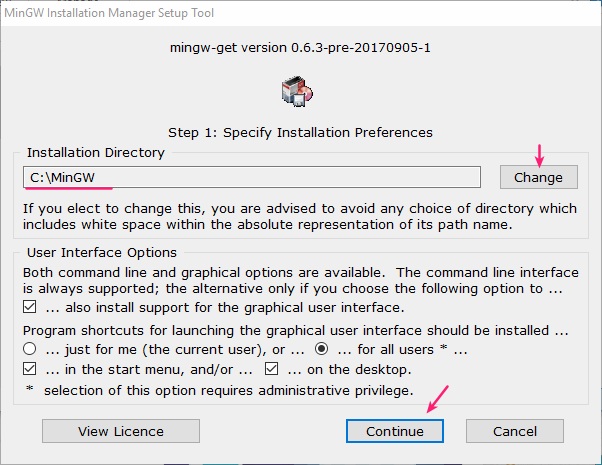
Berikutnya, MinGW akan men-download paket yang dibutuhkan. Tunggulah sampai prosesnya selesai…
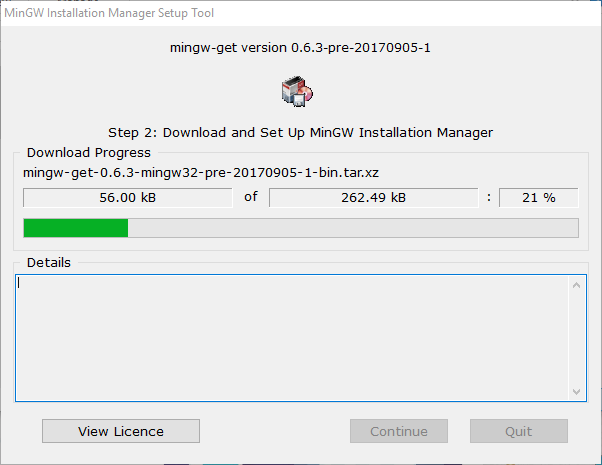
Kalau sudah selesai, klik Continue untuk melanjutkan.
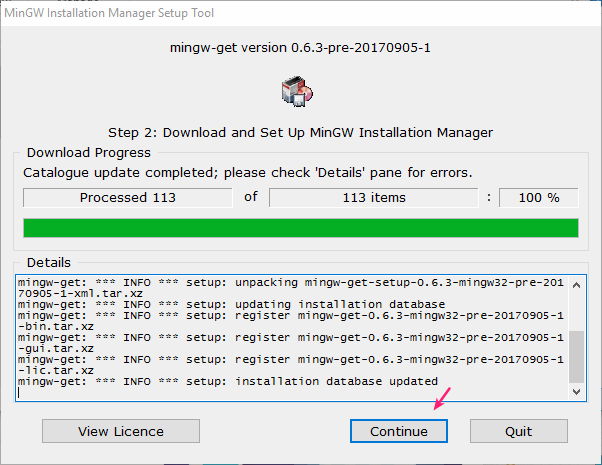
Berikutnya, kita akan diminta untuk menentukan paket mana saja yang akan diinstal.
Silakan pilih mingw32-gcc-v3-core-bin untuk compiler
bahasa C. Caranya klik kanan, kemudian pilih Mark for Installation.
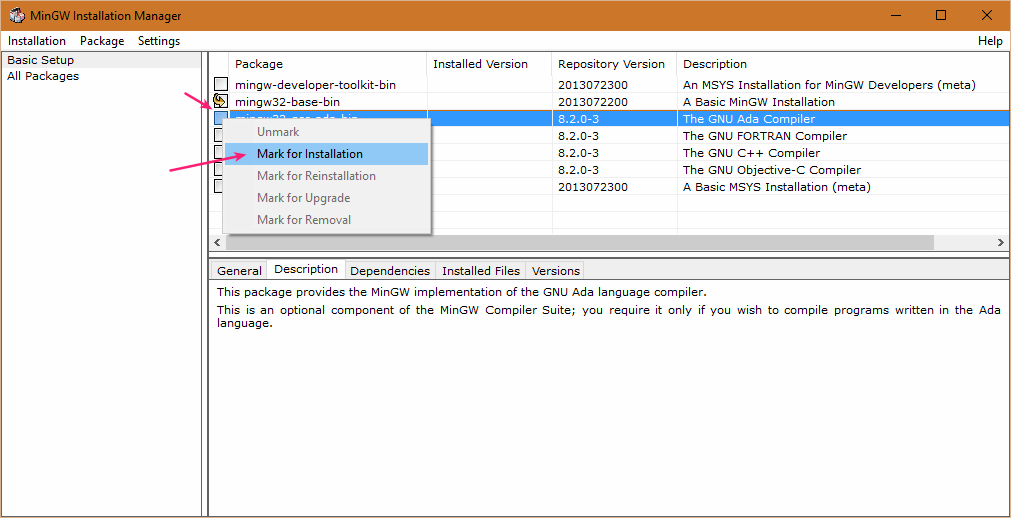
Sehingga akan menjadi seperti ini:
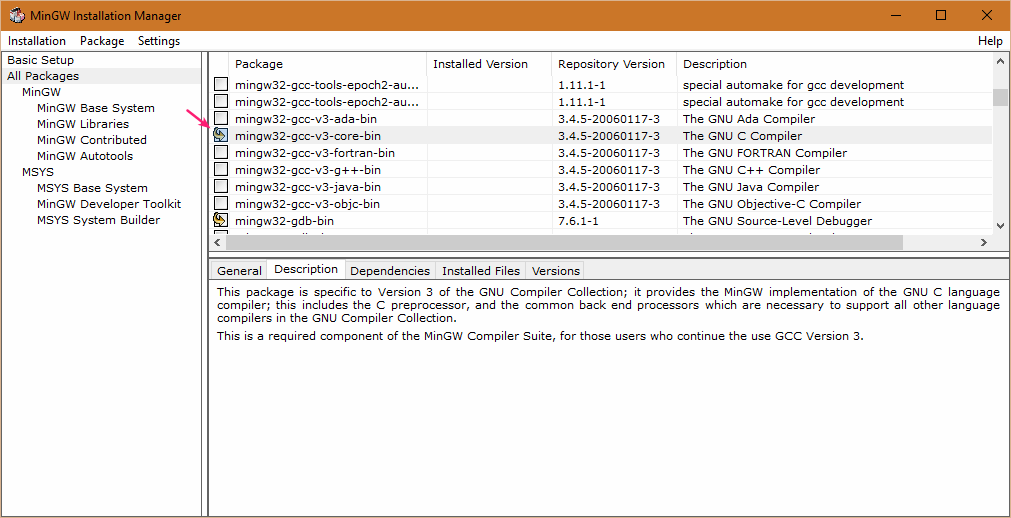
Setelah itu, masuk ke menu Installation dan pilih Apply Changes.
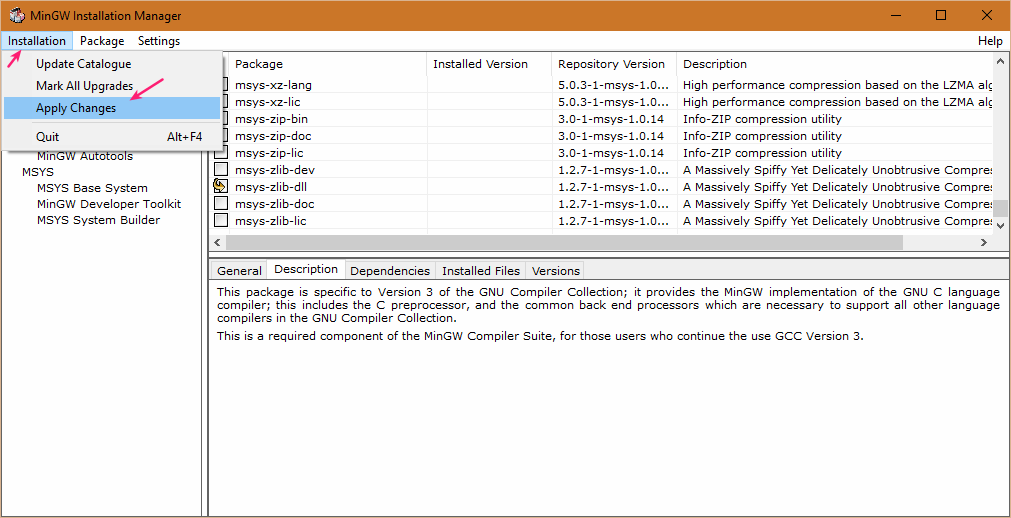
Maka paket yang sudah kita pilih akan di-download dan diinstal, tunggulah sampai prosesnya selesai…
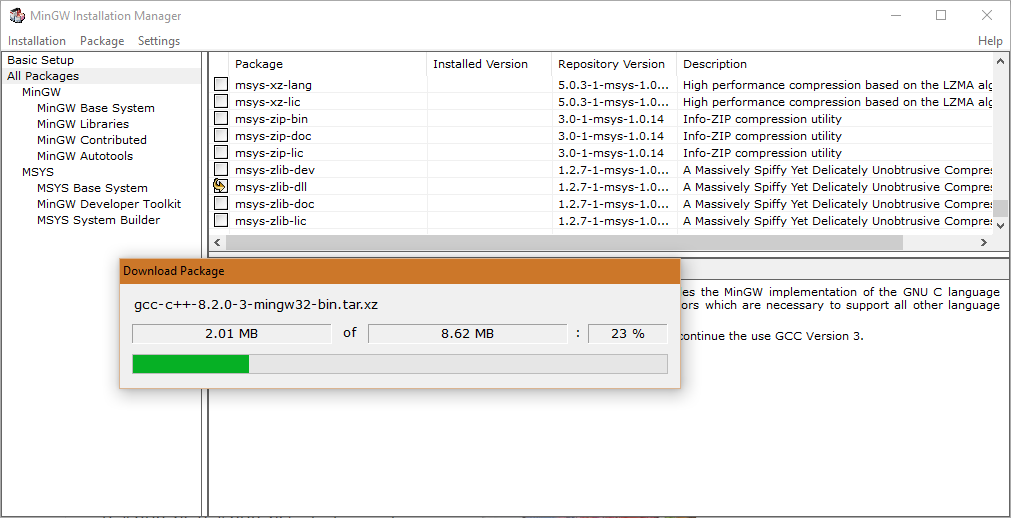
Setelah download selesai, maka akan dilakukan proses ekstrak atau instalasi ke folder yang sudah kita tentukan…
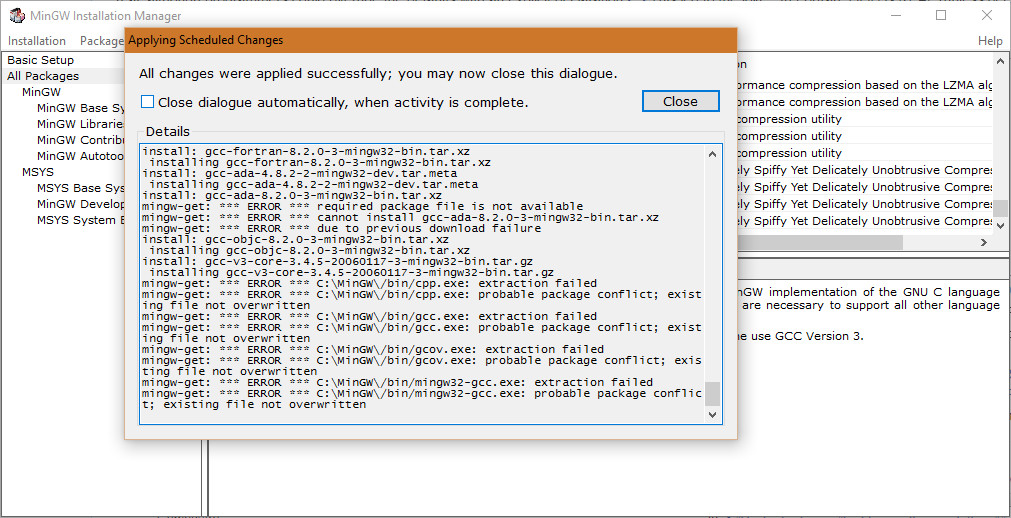
Kita bisa melihat hasilnya melalui Windows Explorer
dengan membuka C:\MinGW\bin.
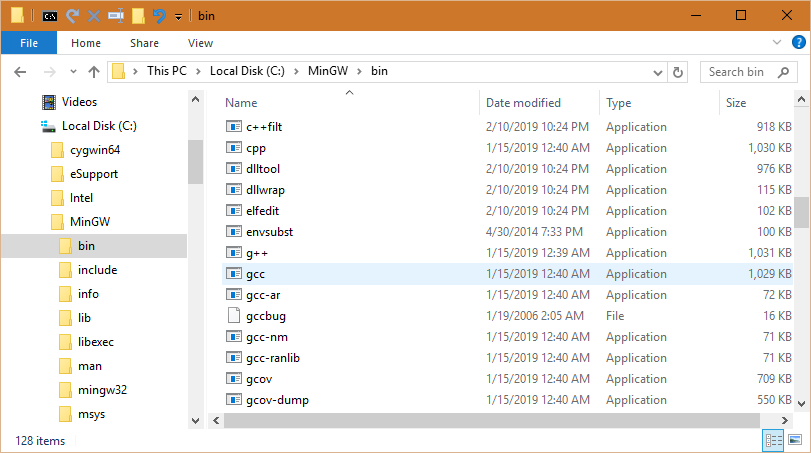
Terlihat di sana ada program dengan nama gcc, program inilah
yang akan kita butuhkan untuk compile program C.
Program ini akan dieksekusi melalui CMD, tapi saat ini
komputer kita belum mengenali perintah gcc.
Agar perintah gcc dapat dikenali, kita harus menambahkannya
ke dalam path pada environment variable.
Silakan klik Start Menu, kemudian ketik env maka akan muncul
seperti ini…
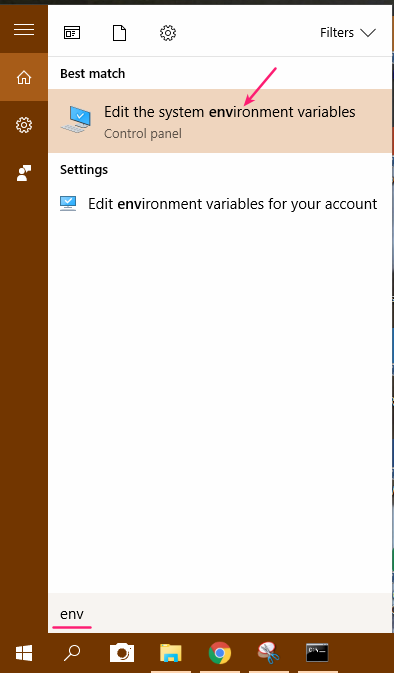
Silakan buka Edit the system environment variables, kemudian masuk ke tab Advanced dan klik Environment Variables.
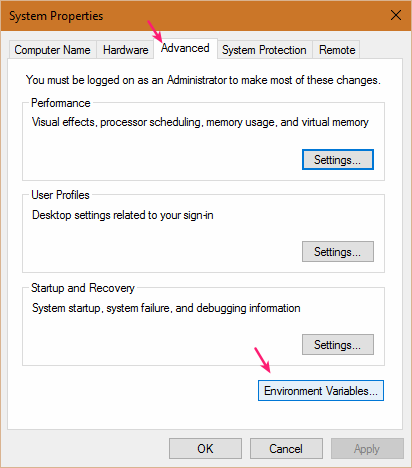
Pada System Variables pilih Path, kemudian klik Edit.
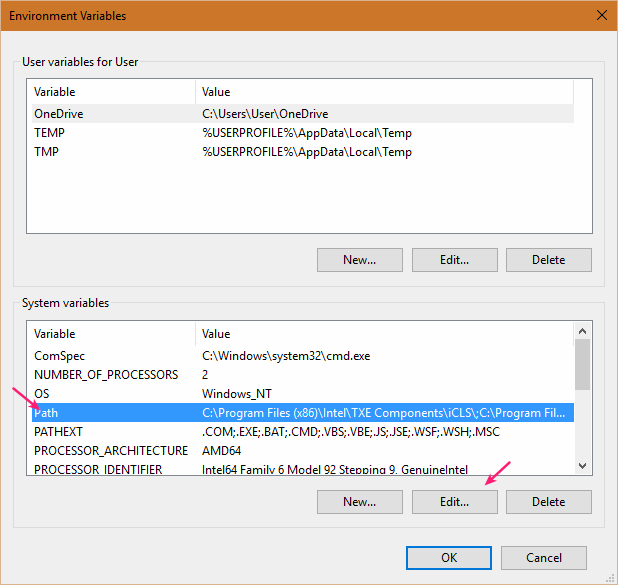
Tambahkan path baru dengan mengklik New, lalu
masukan alamat folder gcc yakni C:\MinGW\bin.
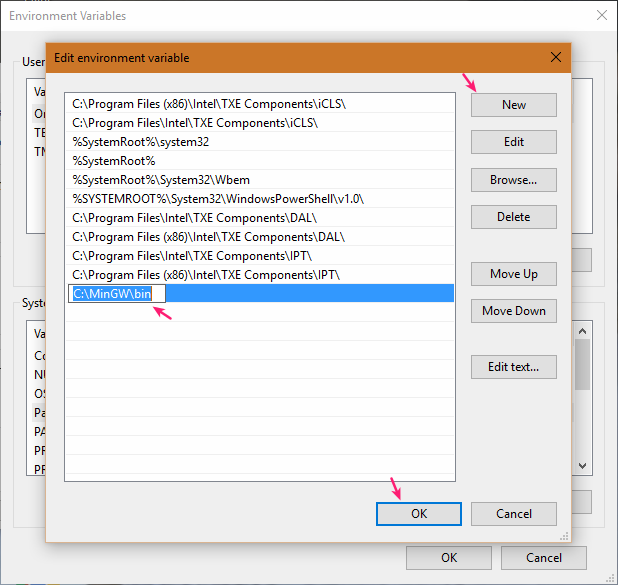
Terakhir klik OK.
Sekarang, coba buka CMD kemudian ketik gcc --version.
Jika muncul seperti ini:
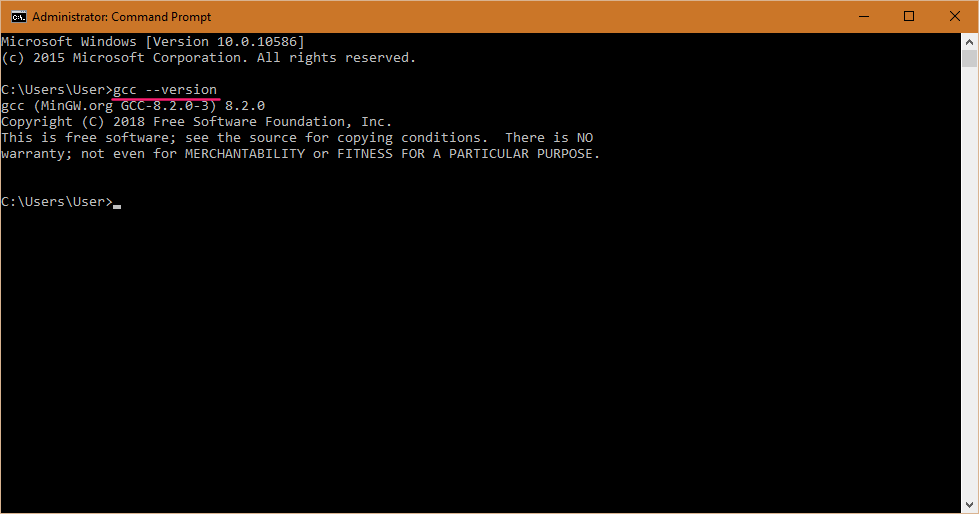
Maka artinya, perintah gcc sudah dikenali di dalam CMD.
Selanjutnya kita bisa coba meng-compile program C.
Membuat Program C Pertama di Windows
Mari kita coba membuat program Hello World!
Hello World! adalah program yang paling sederhana di dunia.
Silakan buka teks editor, kemudian tulis kode berikut:
#include <stdio.h>
int main(){
printf("Hello World!");
return 0;
}Kode tersebut adalah kode program C yang paling sederhana.
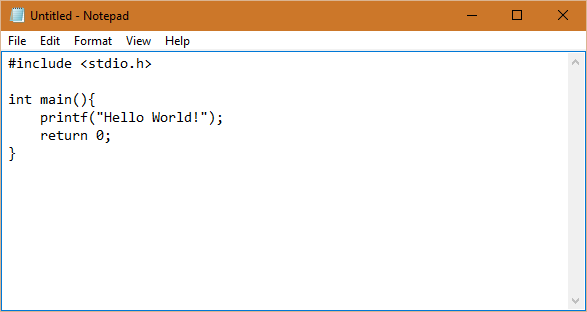
Silakan simpan program tersebut dengan nama hello_world.c di dalam disk D:.
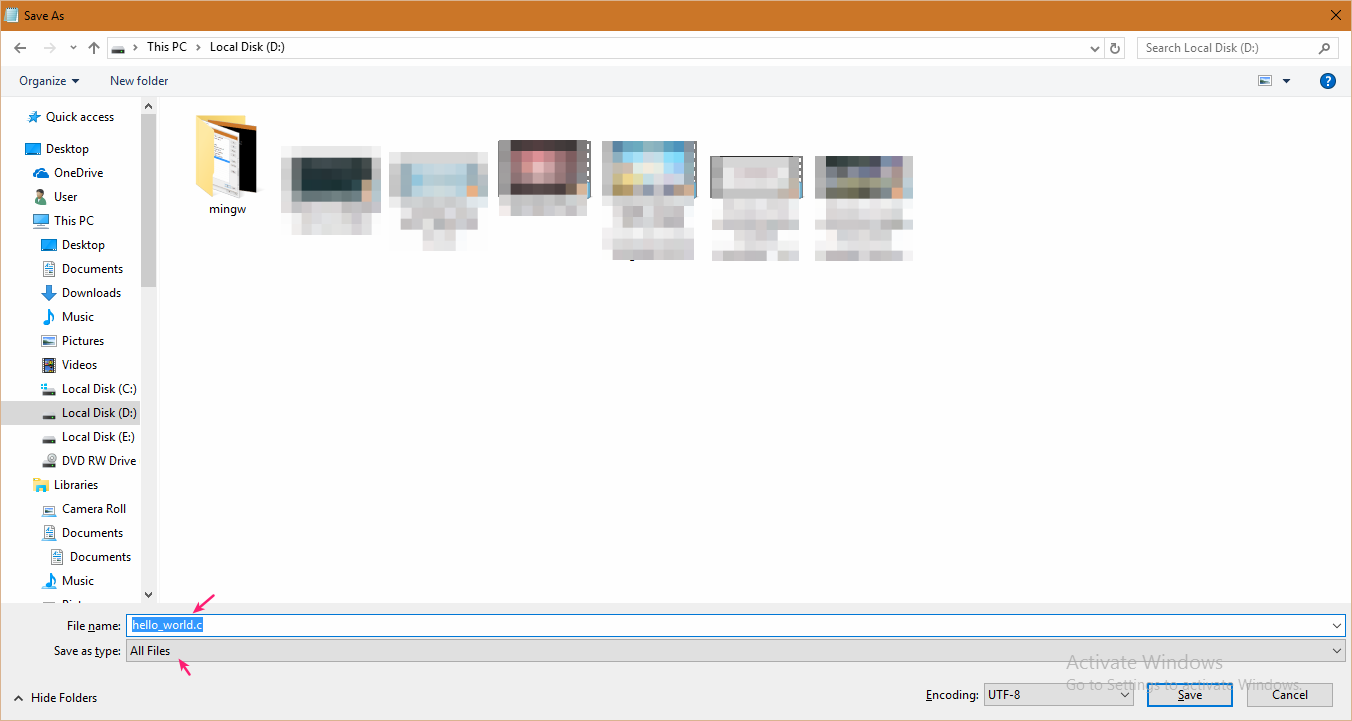
Setelah itu, buka CMD…
Masuk ke lokasi tempat program tersebut disimpan. Lalu ketik perintah berikut untuk compile:
gcc hello_world.c -o hello_world.exeJika tidak ada error, akan tampil seperti ini:
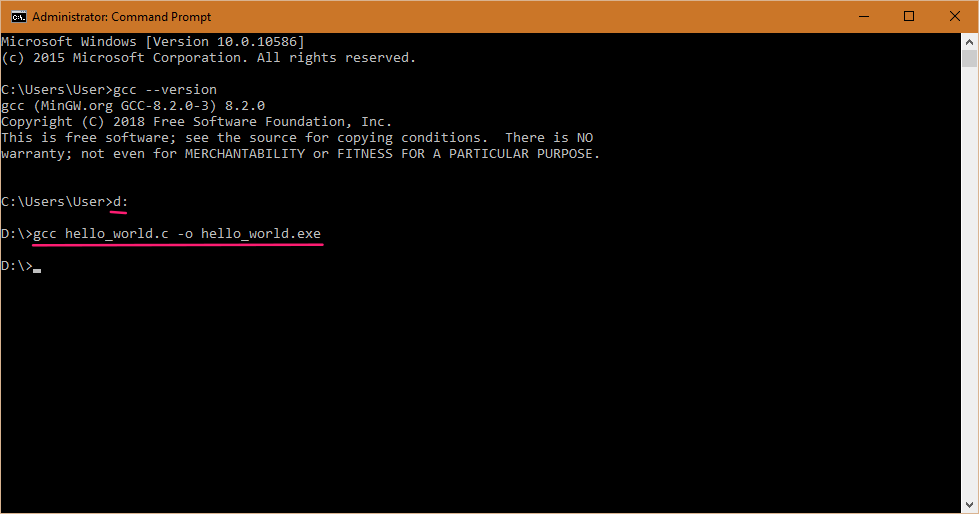
Hasil compile:
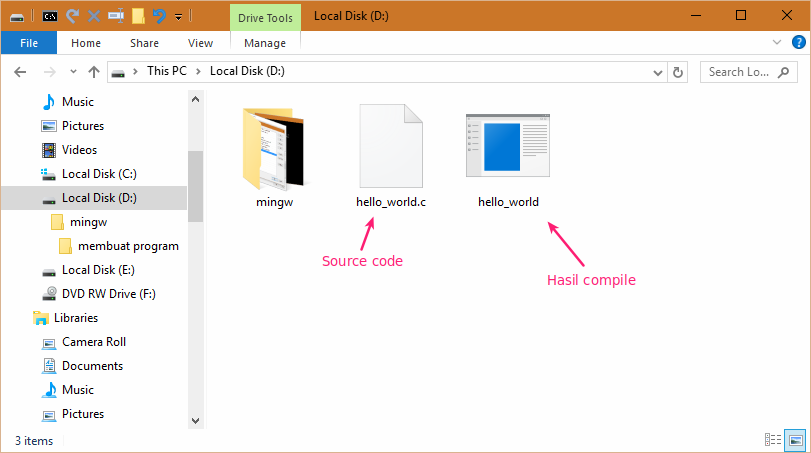
Sekarang coba jalankan programnya. Ketik nama program pada CMD.
Maka hasilnya:
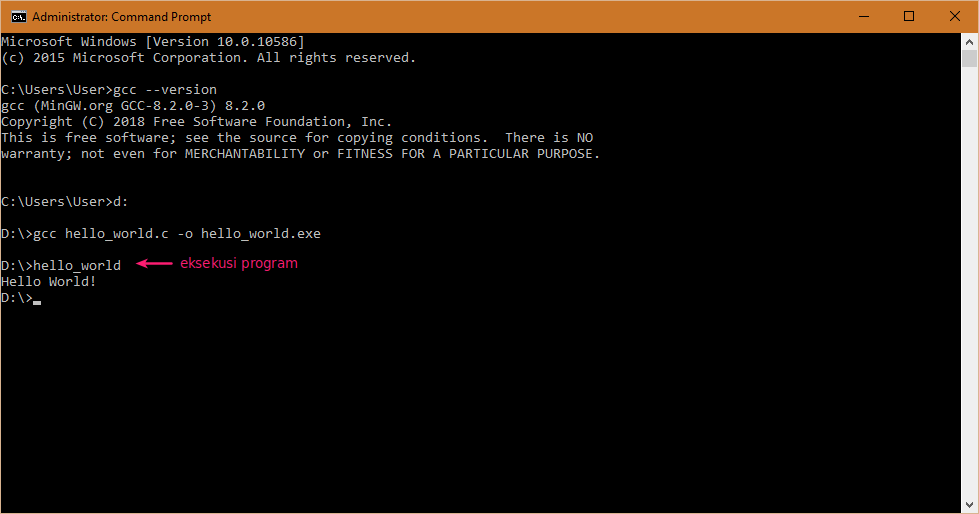
Pemrograman C Menggunakan IDE
IDE (Integrated Development Environment) adalah sebuah teks editor khusus yang di dalamnya terdapat compiler dan juga peralatan lain yang dibutuhkan untuk development.
IDE memudahkan programmer dalam membuat program, karena tidak perlu melakukan kompilasi secara manual.
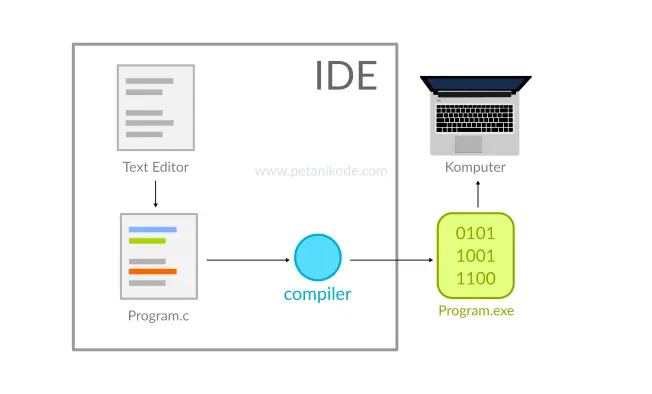
Ada banyak sekali IDE yang bisa kita gunakan untuk membuat program C:
- Codeblocks;
- QT Creator;
- Eclipse;
- Monodevelop;
- Visual Studio;
- dan sebagainya…
Yang umum digunakan pada Linux adalah Codeblocks dan Qt Creator.
Pada tutorial ini, kita akan menggunakan Codeblocks…
Instalasi Codeblocks di Windows
Silakan download Codeblocks melalui link ini: http://www.codeblocks.org/downloads/26
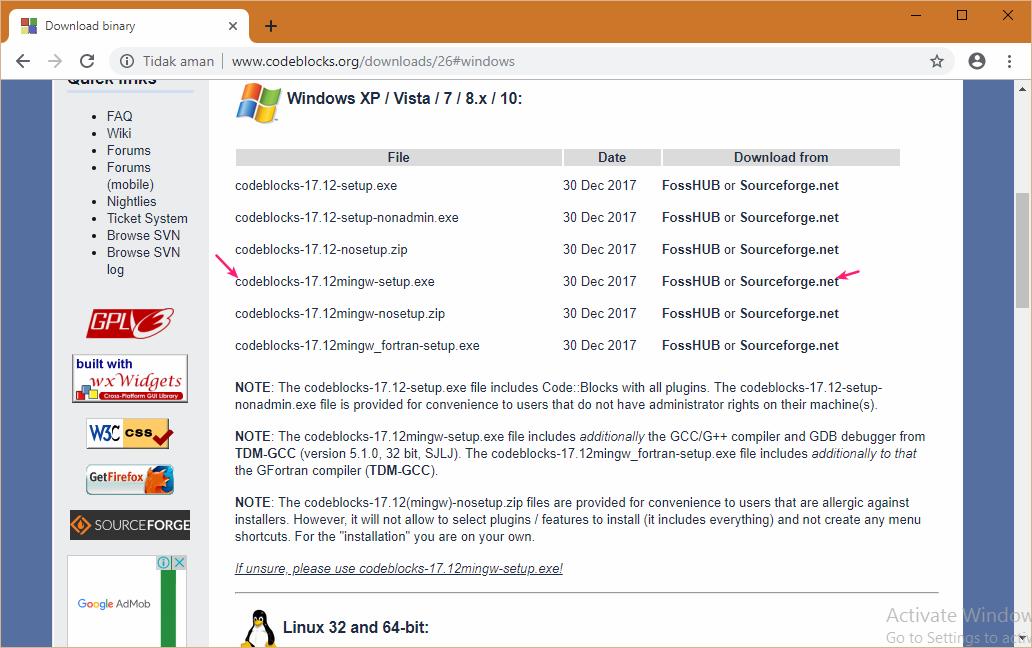
Setelah itu, kita akan mendapatkan file codeblocks-17.12mingw-setup.exe.
Bukalah file tersebut dengan level administrator.
Klik kanan, kemudian pilih Run as administrator.
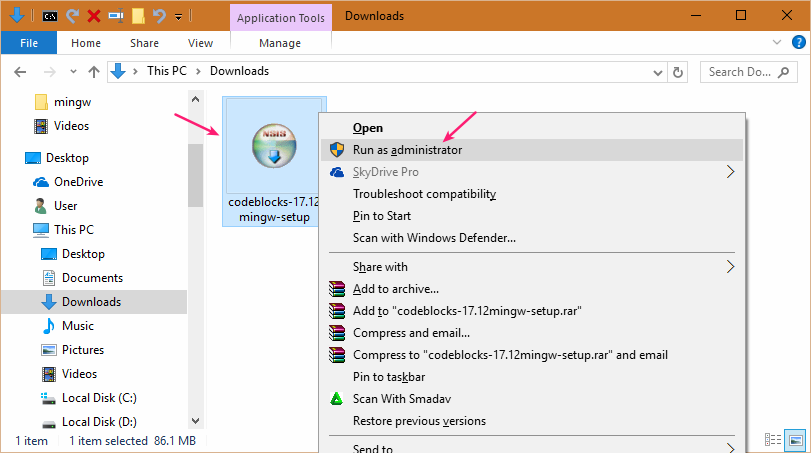
Maka jendela Welcome akan terbuka…
Langsung saja klik Next.
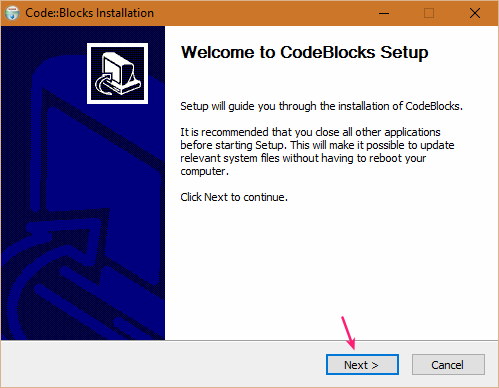
Kemudian pilih I Agree…
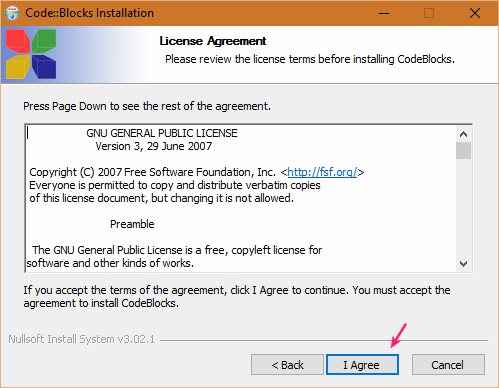
Selanjutnya, pada type of install pilih Full.
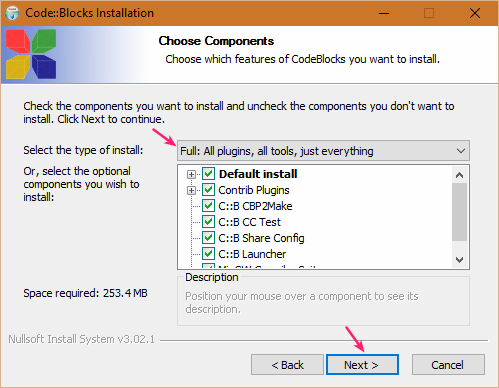
Selanjutnya kita akan diminta untuk menentukan lokasi folder instalasi. Biarkan saja seperti ini, langsung klik install.
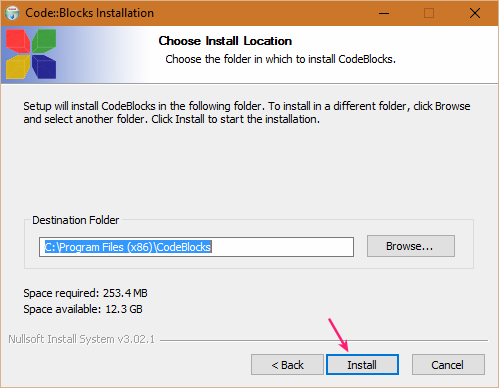
Tunggulah sampai prosesnya selesai, kemudian pilih Yes.
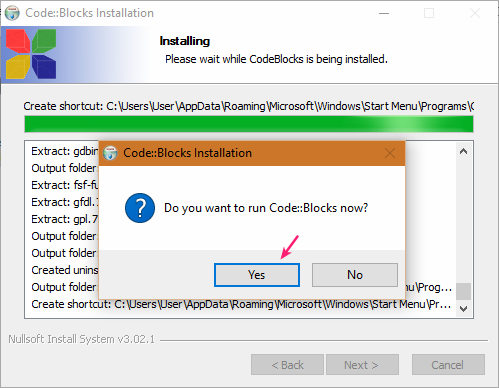
Terakhir, klik Finish.
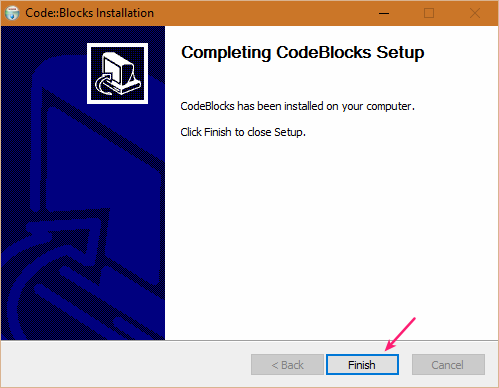
Saat Codeblocks baru pertama kali dibuka, dia akan meminta kita untuk menentukan compiler yang akan digunakan.
Karena tadi kita sudah menginstal gcc, maka pilih saja gcc.
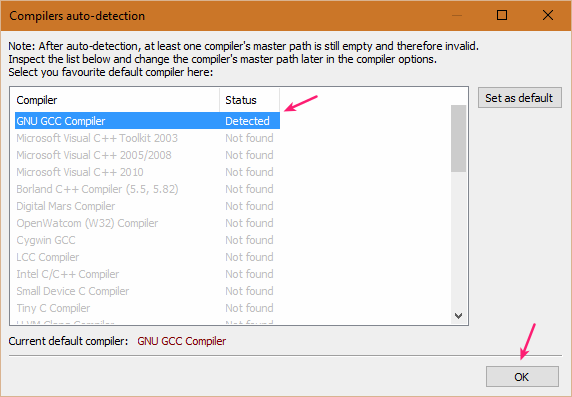
Terakhir pilih Yes, associate Codeblocks With C/C++ file type agar source code program C dan C++ dibuka otomatis dengan Codeblocks.
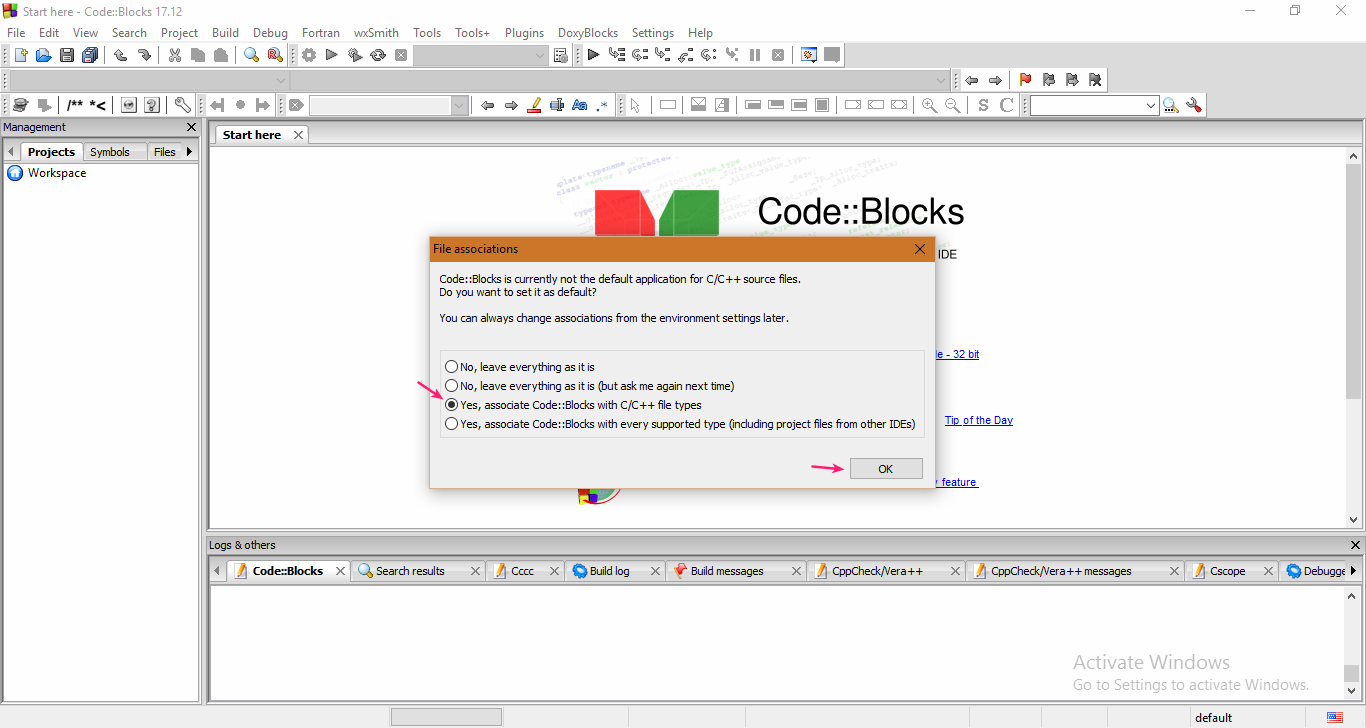
Instalasi Codeblocks selesai, sekarang kita bisa menggunakannya untuk membuat program C maupun C++.
Membuat Program C Menggunakan Codeblocks
Silakan buka Codeblocks, kemudian masuk ke menu File>New>Empty File atau tekan Ctrl+Shift+N.
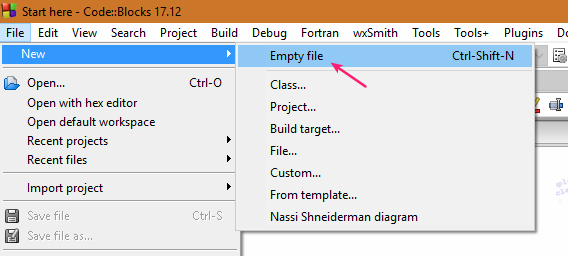
Kemudian isi nama file dengan hello_codeblocks.c dan tipe C/C++ files.
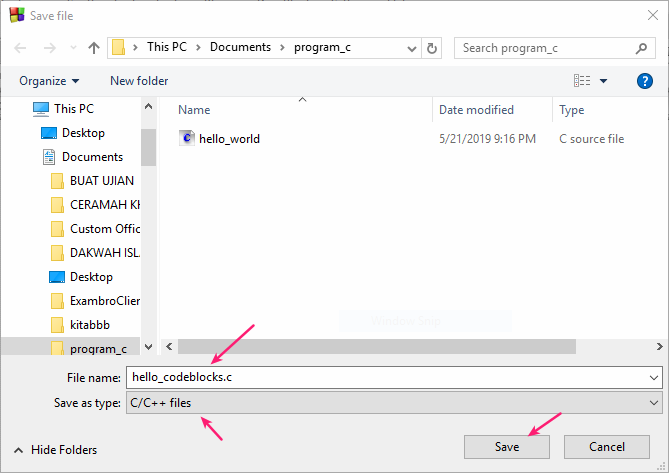
Setelah itu, ketik kode program berikut ini:
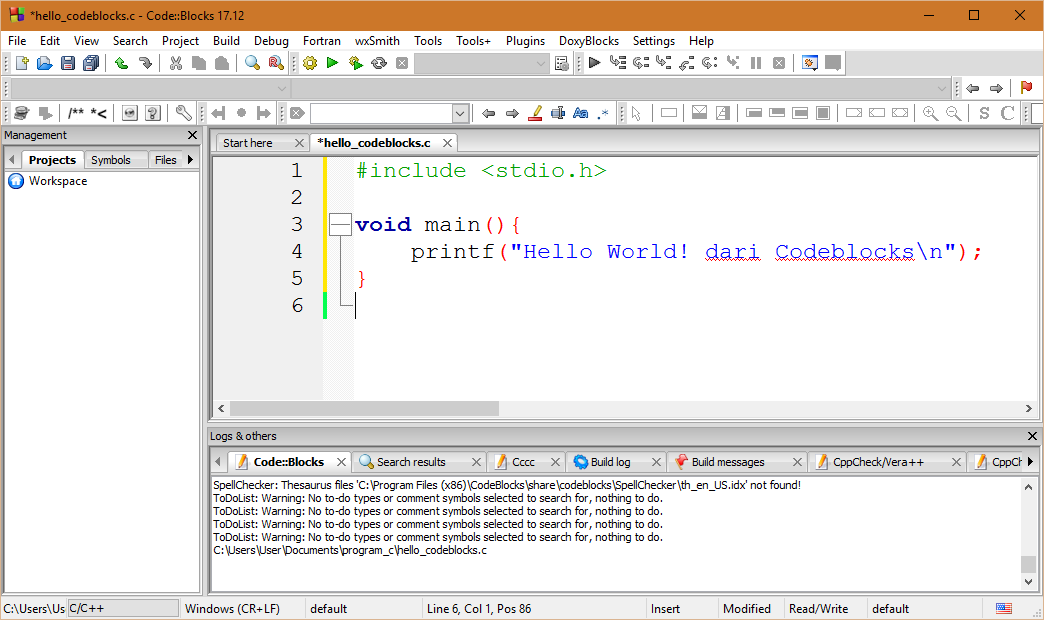
Klik Build & Run untuk compile program dan menjalankannya.
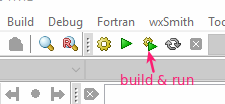
Maka hasilnya…
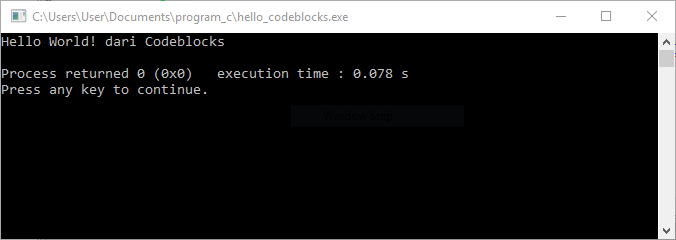
Selamat! 🎉
Kita sudah berhasil membuat program dengan Codeblocks.
Apa Selanjutnya?
Pada tutorial ini kita sudah belajar cara membuat program C menggunakan teks editor dan juga IDE Codeblocks.
Tentu ini masih belum cukup…
Karena itu, silakan lanjutkan ke tutorial berikutnya:
- Belajar C #03: Struktur Dasar Program C yang Harus dipahami
- Belajar C #04: Mengenal Fungsi Input dan Output
- Belajar C #05: Mengenal Variabel, Konstanta, dan Tipe Data
- …
Ada pertanyaan?
Silakan tuliskan di komentar…