Emulator Alternatif untuk Android Studio
Emulator Android terasa berat?
Mungkin kamu harus upgrade RAM atau gunakan emulator alternatif.
Emulator bawaan Android memang terasa berat bagi yang menggunakan komputer dengan spesifikasi rendah.
Android manyarankan spesifikasi minimal RAM 8GB, tapi kita tidak punya RAM sebanyak itu.
Bagaimana cara mengatasinya?
Gunakan emulator alternatif.
Ada dua emulator alternatif yang bisa kita gunakan untuk debug dan deploy aplikasi android:
- Menggunakan Genymotion
- Menggunakan Hp sendiri
Pada tulisan ini kita akan belajar cara menggunakan emulator alternatif untuk mengembangkan aplikasi android.
Menggunakan Genymotion
Genymotion adalah emulator android yang berbasis virtualbox. Ada yang mengklaim emulator ini lebih cepat dibandingkan emulator bawaan android studio.
Cara Install Genymotion di Linux
Untuk dapat menggunakan Genymotion, kita harus menginstalnya terlebih dahulu.
Berikut ini langkah-langkah menginstal Genymotion di Linux.
1. Pastikan virtualbox Sudah Terinstal
Genymotion memanfaatkan virtualbox untuk melakukan virtualisasi. Jadi pastikan virtualbox sudah terpasang di komputermu.
sudo apt install virtualbox2. Download dan Install Genymotion
Download Genymotion di website resminya ( genymotion.com). Silakan buat akun dan download.
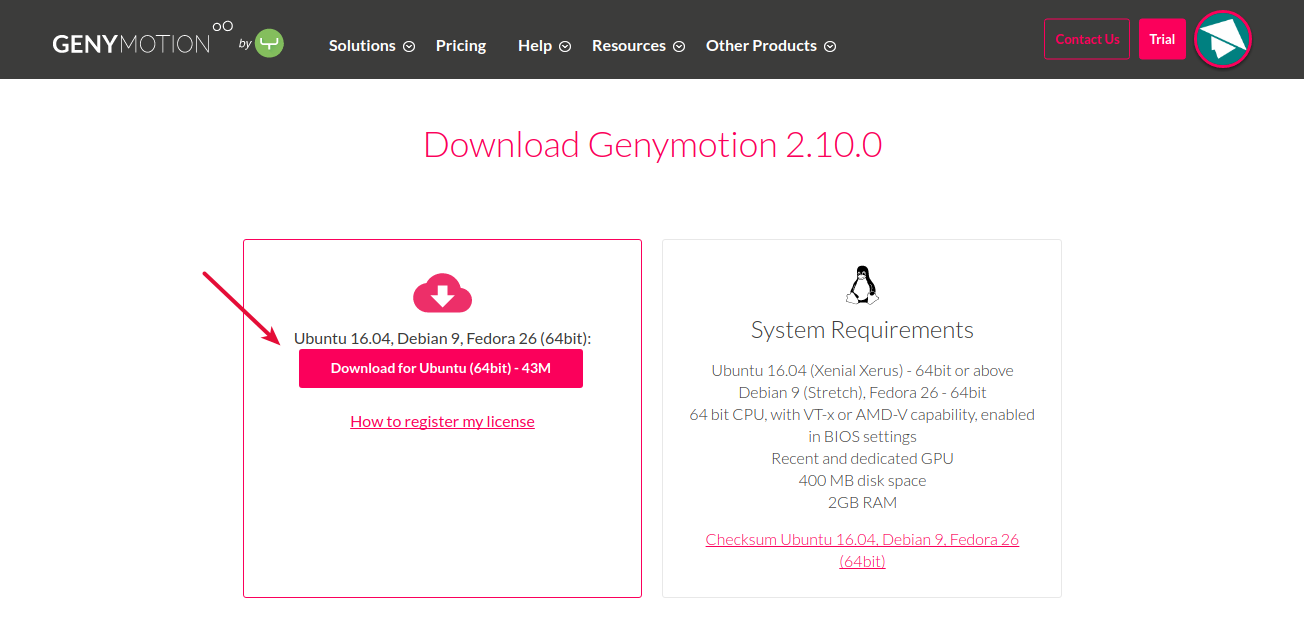
Nanti kita akan mendapatkan file binary, seperti ini.
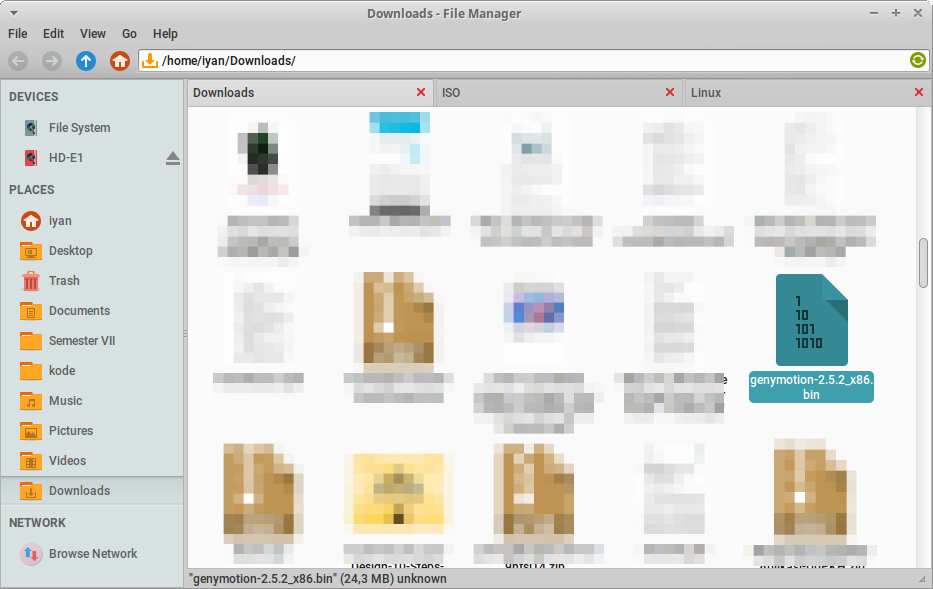
Setelah mendapatkan genymotion, selanjutnya kita akan menginstalnya ke direktori /opt.
Saya pilih direktori ini, karena banyak aplikasi lain juga terinstal di sana. Sebenarnya bisa diinstal di mana saja.
Silakan copy atau pindahkan file binary yang didapatkan tadi ke direktori /opt.
sudo cp ~/Downloads/genymotion-2.5.2_x86.bin /opt/Setelah itu eksekusi filenya:
cd /opt
sudo chmod +x genymotion-2.5.2_x86.bin
sudo ./genymotion-2.5.2_x86.binJika instalasi berhasil, akan muncul pesan seperti berikut ini.
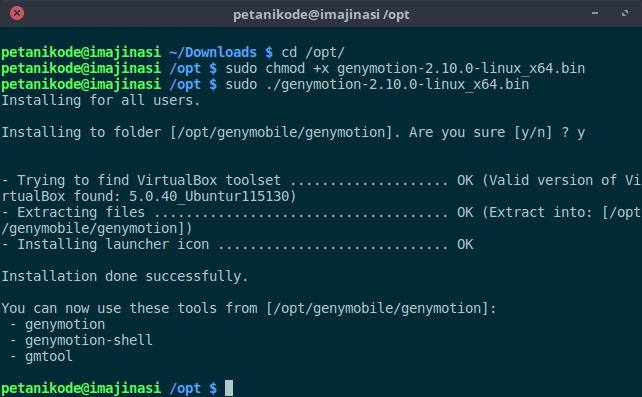
Setelah itu kita akan memiliki direktori baru bernama genymobile di dalam
/opt dan item baru di Menu.
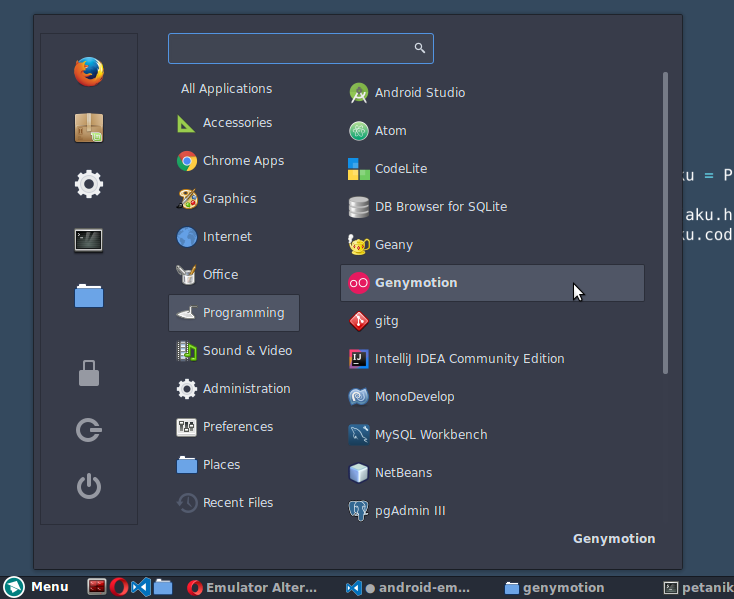
Membuat Emulator Genymotion
Silakan buka Genymotion, kemudian pada jendela Welcome, pilih Personal Use.
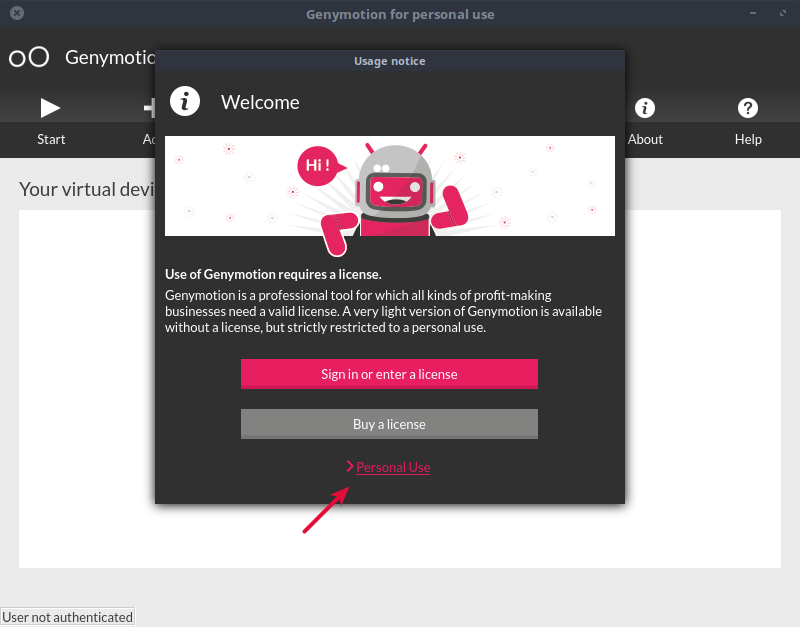
Kemudian silakan setujui EULA, atau baca-baca bila sempat.
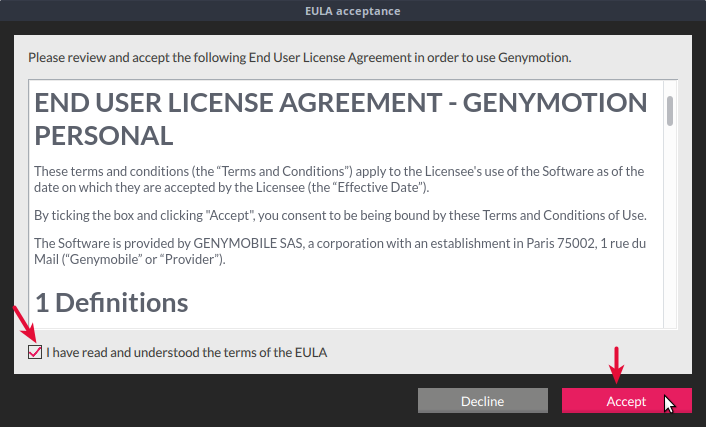
Setelah itu akan muncul sebuah dialog, “Apakah anda ingin membuat perangkat virtual?” jawab saja Yes.
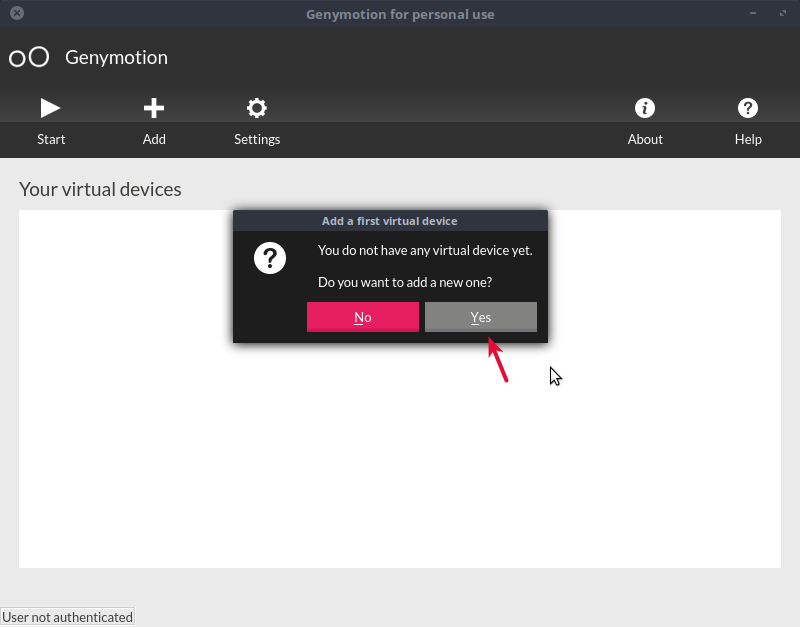
Kemudian, kita akan diminta untuk login dengan akun yang sudah dibuat.
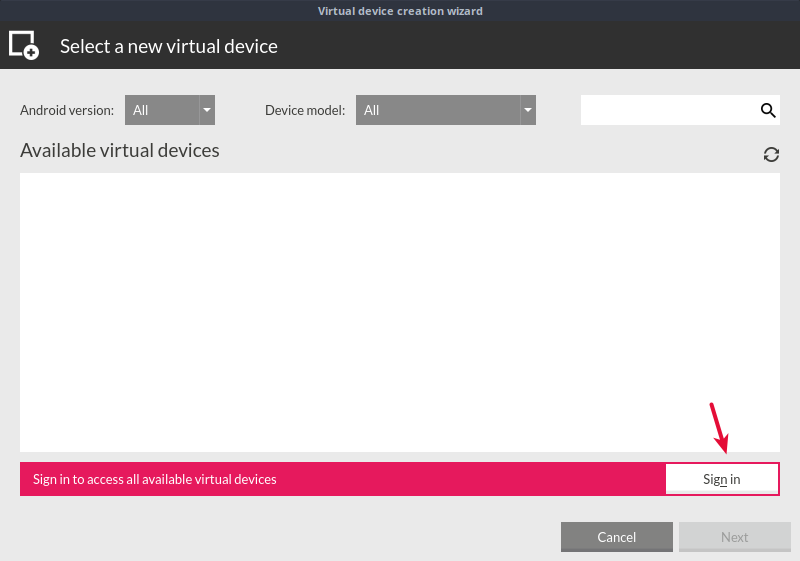
Setelah berhasil login, selanjutnya silakan pilih perangkat virutal yang akan diinstal.
Sebagai contoh saya memilih Google Nexus 5 dengan OS Android 6.0.0 (API 23).
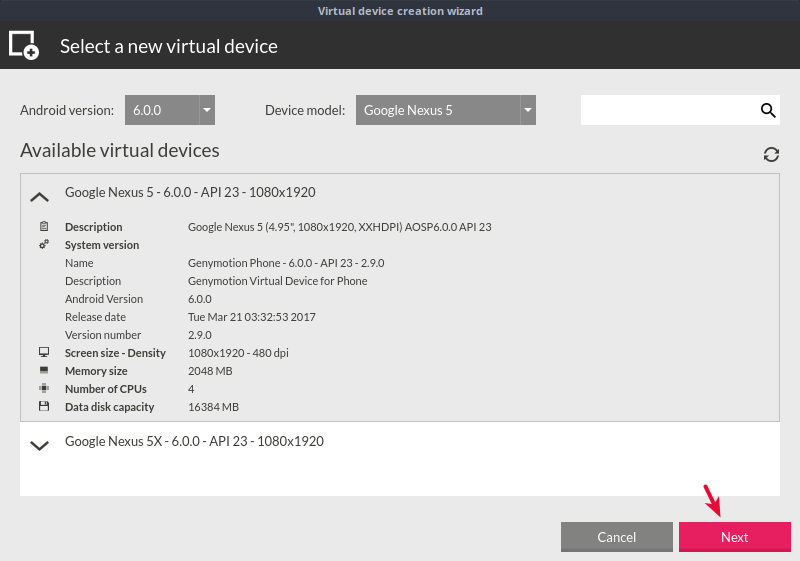
Selanjutnya klik Next, berikan nama dan klik Next lagi.
Tunggulah beberapa menit, perangkat virtualnya sedang di-download.

Setelah login dengan ke akun Genymotion, kita bisa menambahkan dan men-download emulator dengan mengklik tombol Add.
Setelah selesai, klik Finish dan selanjutnya kita bisa menjalankan emulator dengan mengelik tombol Start.

Bagus, sekarang kita sudah punya emulator android.
Lalu bagaimana caranya mengintegrasikannya dengan Android Studio?
Menambahkan Plug-in Genymotion di Android Studio
Klik menu file kemudian pilih Settings. Pada jendela yang terbuka, di bagian sebelah kiri, pilih plugins.
Cari plugin genymotion, bila tidak ditemukan klik browse. Kemudian, cari lagi plugin genymotion.
Setelah ketemu, klik Install Plugin dan jawab Yes.

Setelah instalasi selesai, silakan restart atau buka ulang Android Studio-nya.
3. Uji Coba Genymotion
Setelah plugin genymotion berhasil terinstal, maka akan ada tambahan ikon Genymotion di toolbar Android Studio.
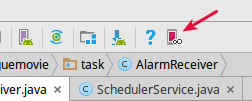
Silakan klik ikon tersebut.
Jika baru pertama kali diinstal, Android Studio akan meminta kita untuk menentukan direktori tempat Genymotion terinstal.
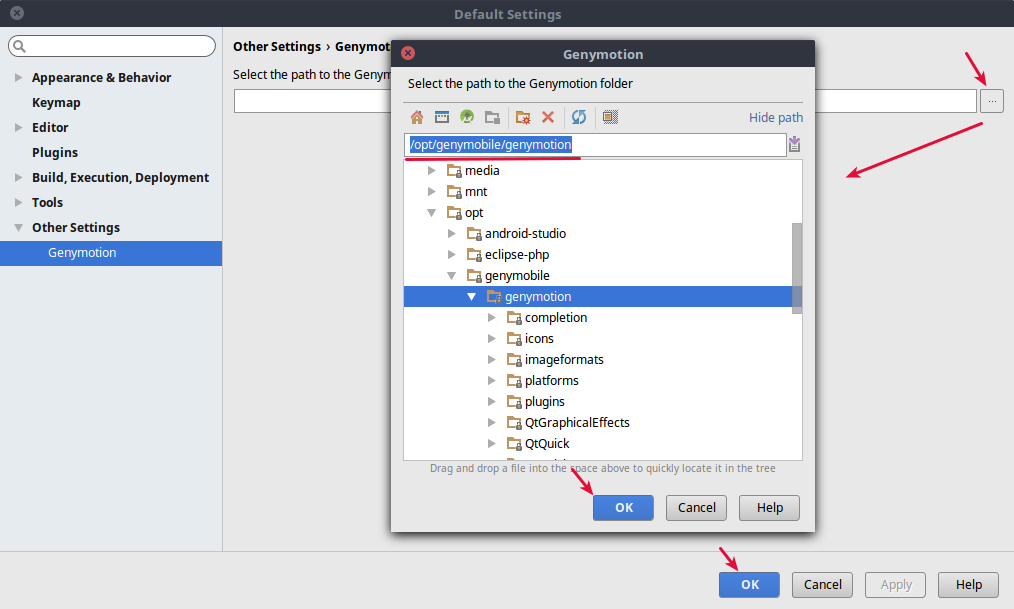
Setelah itu akan muncul Genymotion Device Manager.

Silakan nyalakan salah satu mesin virtual Genymotion. Kemudian run salah satu proyek app di android studio, maka kita akan keluar jendela pemilihan mesin virtual atau emulator.

Karena salah satu mesin genymotion sedang dinyalakan, makan akan tampil pilihannya di sana.
Setelah itu, aplikasi akan dikirim ke mesin virtual genymotion untuk dijalankan.

Selamat 🎉…
Android Studio sudah bisa bekerja dengan Genymotion.
Menggunakan HP Sendiri Sebagai Emulator
Jika kamu memiliki HP dengan sistem operasi Android, kamu bisa menggunakannya sebagai emulator.
Cara ini lebih cepat, karena komputer hanya akan fokus untuk menjalankan Android Studio Saja.
Di samping itu, kita bisa melihat kinerja aplikasi kita secara nyata di perangkat Android yang sebenarnya.
Untuk menggunakan HP sebagai emulator, Kita membutuhkan kabel data untuk menghubungkan HP dengan komputer.
Namun sebelumnya, pastikan HP-nya sudah diubah menjadi mode developer.
Cara Mengaktifkan Developer Options Pada HP
Buka Settings, kemudian masuk ke menu About Phone.
Pada bagian versi, ketuk tujuh kali (7x).

Hingga keluar pesan:

Sekarang fitur Developer Options sudah aktif, silakan lihat di Settings.

Silakan centang pilihan “USB Debugging” (Men-debug USB), lalu hubungkan ke komputer dengan kabel data dan cobalah jalankan sebuah aplikasi dari Android Studio.

Akhir Kata…
Itulah dua pilihan alternatif emulator yang dapat digunakan untuk pengembangan aplikasi Android.
Emulator yang manakan yang akan kamu gunakan?
Selanjutnya silakan baca: